 In our last post introducing ClearContext v6, we talked about the focus on flexibility and efficiency for this new release. Here is a brief description of some of the enhancements in version 6:
In our last post introducing ClearContext v6, we talked about the focus on flexibility and efficiency for this new release. Here is a brief description of some of the enhancements in version 6:
- Refreshed and streamlined user interface for ClearContext windows and toolbars
- Inbox and sent mail processing for multiple email accounts. Prioritization and automated actions such as AutoFile will now be supported in multiple mail files.
- Unicode support to properly handle multi-byte languages
- Performance improvements for Project selection to support thousands of entries
- Dynamic creation of ClearContext folders so they do not appear if unused
- Addition of Google Apps to supported configurations
- Addition of “Window 8” to supported configuration
- Other enhancements for multiple mail file support and configuration
In addition to these highlights, ClearContext v6 will also incorporate many other tweaks and enhancements to improve usability or address known issues. Some of these come from our own lists and planning, and many will come from feedback during testing from our Connect members.
As we mentioned previously, access to the v6 beta will be an exclusive benefit for Connect members. If you would like to check your membership status, please visit our Connect Subscription Status page. Also, you should be receiving a special offer in your inbox if you need to subscribe to or renew Connect. If you do not receive this email, please send an email to sales@clearcontext.com and we would be happy to add you to the mailing list.
Posted by frank at 10:29 am on December 15th, 2011.
Categories: clearcontext, ims, product.
With the release of v5.4.5 last week, we are reaching the end of our 5.x release cycle and are now preparing for the v6 launch. Since the initial release of v5.4, we have released a number of minor updates, most of which were fixes to specific issues not impacting most users.
We’ve received inquiries asking about what specific changes have been incorporated into these maintenance releases. As we transition into v6 development, we thought it would be a good time to do a wrap-up of these changes in the v5.4 maintenance releases:
V5.4.5
- Automatically detect a loss of connection to Public Folders and attempt to restore the connection
- Use different icons in the Project selector for Public Folders to better distinguish them from local folders
- More effective deletion of Project suggestions from the Edit Suggestions function
V5.4.4
- Fix a stability issue when using Word as an editor for composing emails in Outlook 2003
- Prevent a rare problem of a loss of connection to the suggestion database in Outlook 2010 while running
- Filter out disabled AutoFile Groups in the AutoFile create rule window
- Adjust Windows XP Theme detection to prevent UI color mismatches in certain environments
- Translate Exchange addresses to more readable email addresses when creating Tasks/Appointments from messages
- Fix crash when contact support button is pressed on severe error dialog before the application is initialized
V5.4.3
- Fix issue where categories are not saved in task creation from Dashboard when Project to category synchronization is disabled
V5.4.2
- Fix issue with suggestions database where version was not being incremented
V5.4.1
- Fix stability issue with loading recurring Appointments from the MessageContext
- Set defaults for Dashboard in the TWC version
- Allow selection of !next category in Organizer review
The latest version of ClearContext is always available by downloading from clearcontext.com.
Posted by frank at 12:57 pm on November 22nd, 2011.
Categories: clearcontext, ims, product.
 After identifying your priorities and managing your Inbox, succeed by focusing on your work rather than your email:
After identifying your priorities and managing your Inbox, succeed by focusing on your work rather than your email:

Open a Project Dashboard for one of your important projects. Avoid checking email and work on your most important tasks.

When you do check on email, group your Inbox by priority (View > Current View > ClearContext Prioritized by Category) and review only your highest priority messages (in red and green).

Use the MessageContext to see emails, appointments and other related tasks to get the full context for the item you are working on.
By completing the Identify and Manage steps previously, you are free to focus on the work that is most important to you while staying in control of your Inbox.
Tip
Only touch your high priority messages once. Even though you are glancing at these messages throughout the day, make sure that you act on any email you open.
For additional tips for using the ClearContext Daily Workflow, see the following blog posts:
Posted by brad at 11:18 am on September 1st, 2010.
Categories: ims, succeed.
 After you have identified the day’s priorities, twice daily (or other specified interval based on email response time requirements), starting with your highest priority email first, quickly act on each Inbox message or determine when you want to act on it:
After you have identified the day’s priorities, twice daily (or other specified interval based on email response time requirements), starting with your highest priority email first, quickly act on each Inbox message or determine when you want to act on it:
Act Immediately?

Reply to the message if you can do so in a minute or two.

Delegate the email to someone else as appropriate.

If no response is required, review the message and file it to a Project folder.
Act Later?

Defer messages that you aren’t ready to deal with to a later date.

Create a task from email that requires further action on your part. Assign Projects to tasks as you create them.

Schedule appointments from messages that require a meeting. Assign Projects to appointments as you create them.
No action required?

Unsubscribe from mailing lists or long email threads that you have no interest in.

Use the Delete key to delete messages that you don’t need to keep for archiving purposes.
The end result will be a cleared Inbox and a prioritized task list, allowing you to focus on your work rather than your email.
Tip

As you act on email, assign a Project and allow ClearContext to automatically file the original message from the Inbox into a Topic folder.
Tomorrow: Throughout the day, succeed by focusing on your core work
Posted by brad at 11:07 am on August 31st, 2010.
Categories: ims, manage.
We recommend the following best practices for managing your workday with ClearContext:

 Identify
Identify
Start your workday by identifying what you need to focus on.

Review today’s meetings and appointments. Reschedule any conflicts.

Review your Tasks and Actions for the day in the ClearContext Dashboard. Adjust due dates based on task and project priorities.

Review overdue and pinned projects in the ClearContext Dashboard to determine which Projects require immediate attention.

Identify your highest priority messages so that you are prepared to manage your Inbox.
Taking this time in the morning will get your priorities in place to ensure that you have a productive day.
Tip
Before you move on to the Manage phase and tackle your Inbox for the first time, work on one or two of your most important tasks.
Tomorrow: Twice daily, manage your inbox…
Posted by brad at 11:00 am on August 30th, 2010.
Categories: daily_workflow, identify, ims.
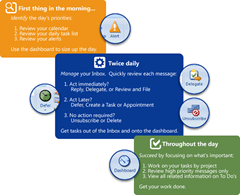 Melissa MacBeth has published an excellent collection of articles on “the right way to use Outlook.” If you’re interested in sharpening the pencil, review these tips and pick the ones that work best for you.
Melissa MacBeth has published an excellent collection of articles on “the right way to use Outlook.” If you’re interested in sharpening the pencil, review these tips and pick the ones that work best for you.
For our best practices for organizing email and managing overload, see the ClearContext Daily Workflow:
Posted by brad at 6:00 pm on November 23rd, 2009.
Categories: ims, tips.
ClearContext v5 is currently in beta testing, with final release coming soon. This release makes ClearContext’s email management features faster, more automated, and more intuitive so it’s even easier for users to stay in control of their inbox. Here are some of the key differences you’ll find between ClearContext v4 and v5.0.
Filing
 One of the biggest changes in v5 is an intelligent one-click filing system and project selector. The File Msg button on the toolbar now displays either the name of the project folder assigned to this conversation or a smart one-click filing suggestion (indicated by a question mark
One of the biggest changes in v5 is an intelligent one-click filing system and project selector. The File Msg button on the toolbar now displays either the name of the project folder assigned to this conversation or a smart one-click filing suggestion (indicated by a question mark  ) for new conversation threads. Open the project selector (
) for new conversation threads. Open the project selector (  ) for additional filing suggestions or to quickly search for any folder across all your mail files.
) for additional filing suggestions or to quickly search for any folder across all your mail files.
Views and Prioritization
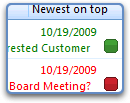 In place of ClearContext’s old inbox views, v5 uses categories to indicate important messages. ClearContext marks messages from your important contacts as “CC-VIP” and messages in threads you’ve participated in or from contacts you know as “CC-OK.” Customize category name and color in options or configure ClearContext to mark important messages with flags or Outlook priority. This lets you quickly scan and identify your most important messages. We’ve also provided three optional color-coded views using these priority indicator categories.
In place of ClearContext’s old inbox views, v5 uses categories to indicate important messages. ClearContext marks messages from your important contacts as “CC-VIP” and messages in threads you’ve participated in or from contacts you know as “CC-OK.” Customize category name and color in options or configure ClearContext to mark important messages with flags or Outlook priority. This lets you quickly scan and identify your most important messages. We’ve also provided three optional color-coded views using these priority indicator categories.
More Supported Configurations
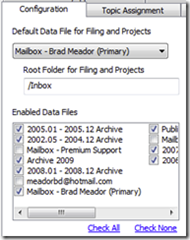 Many of our customers run Outlook on multiple PCs. ClearContext v5 includes support to run ClearContext on each of those machines, keeping track of filing and prioritization information across them all. v5 also provides preliminary support for Outlook 2010 (Technical Preview – x86 only). Additionally, ClearContext v5 now provides filing support to unlimited Outlook mail files.
Many of our customers run Outlook on multiple PCs. ClearContext v5 includes support to run ClearContext on each of those machines, keeping track of filing and prioritization information across them all. v5 also provides preliminary support for Outlook 2010 (Technical Preview – x86 only). Additionally, ClearContext v5 now provides filing support to unlimited Outlook mail files.
Features Not Included in v5.0
A few v4 features no longer exist in v5.0. FolderContext has been removed, as most pro users prefer to use Project Dashboards to view that information. FolderContext will be redesigned for the v5.1 release. Alerts and custom Notification Managers have also been removed in v5.0. Those two features will be redesigned for v5.2.
More to Come
v5.0 is just the beginning of the next generation of ClearContext. Our v5.0 release focuses on streamlining inbox management. Version 5.1 is dedicated to improving project management and dashboard capabilities. And 5.2 will focus on improvements to AutoAssign and related features. See our blog for the v5 product roadmap.
We hope the new features in ClearContext v5 make it an even more useful and seamless part of improving your Outlook and email experience. To preview v5, download the beta test version here. Post all feedback and issues in the beta section of our User Forums.
All v4 purchases made after August 1, 2009 and all ClearContext Connect subscribers will receive a complimentary upgrade to v5. This upgrade is available for all ClearContext customers, including the TWC/MYN powered edition of ClearContext Pro.
Posted by brad at 1:27 pm on November 12th, 2009.
Categories: announcements, ims.
 The Succeed step of the ClearContext Daily Workflow is the ultimate goal of the process. You've identified your priorities for the day and have managed your Inbox. Now, throughout the day, succeed by focusing on your work rather than your email:
The Succeed step of the ClearContext Daily Workflow is the ultimate goal of the process. You've identified your priorities for the day and have managed your Inbox. Now, throughout the day, succeed by focusing on your work rather than your email:

Turn off new mail notifications via Do Not Disturb so that you can work on your tasks without interruption.

Open the ClearContext Dashboard and select a project to work on via the Topic drop down. Work on your most important tasks for the project.

To stay on top of email throughout the day, sort your Inbox by priority (ClearContext > Inbox Views) and review only your highest priority messages (in red and blue) as needed.

Use the MessageContext to see emails, appointments and other related tasks to get the full context for the item you are working on.
One note on the Prioritized step above – if you look at a message during this phase, make sure that you act on any message you open just as you would in the manage phase. You should strive to only touch an Inbox message once.
By completing the Identify and Manage steps previously, you are free to focus on the work that is most important to you while staying in control of your email.
Posted by brad at 10:25 am on September 11th, 2009.
Categories: ims, succeed, tips.
 Once you have finished identifying the day's priorities, move on to the Manage phase of the ClearContext Daily Workflow. Twice daily (or some other specified interval based on email response time requirements), starting with your highest priority email first, quickly act on each Inbox message or determine when you want to act on it:
Once you have finished identifying the day's priorities, move on to the Manage phase of the ClearContext Daily Workflow. Twice daily (or some other specified interval based on email response time requirements), starting with your highest priority email first, quickly act on each Inbox message or determine when you want to act on it:
Act Immediately?

If the message doesn't have a Topic assigned to it, assign one. IMS will link all future emails, tasks and appointments to this Topic.

Reply to the message if you can do so in a minute or two. IMS can automatically file the original message to a Topic folder for you.

Delegate the email to someone else as appropriate.

If no response is required, review the message and file it to a Topic folder.
Act Later?

If the message doesn't have a Topic assigned to it, assign one. IMS will link all future emails, tasks and appointments to this Topic.

Defer messages that you aren't ready to deal with to a later date.

Create a task from email that requires further action on your part.

Schedule appointments from messages that require a meeting.
No action required?

Unsubscribe from mailing lists or long email threads that you have no interest in.

Delete messages that you don't need to keep for archiving purposes.
This phase is the bridge that moves you from sizing up your day to working on your most important projects. Consider it blocking and tackling – quickly and efficiently move through your Inbox and put messages onto your calendar or your task list. The end result will be a cleared Inbox and a prioritized task list, allowing you to focus on your work rather than your email.
Posted by brad at 8:21 am on September 10th, 2009.
Categories: ims, manage, tips.
 The first step in the ClearContext Daily Workflow is to identify the day's priorities. Before you jump into the morning's email, take the opportunity size up your day. Using the ClearContext Dashboard:
The first step in the ClearContext Daily Workflow is to identify the day's priorities. Before you jump into the morning's email, take the opportunity size up your day. Using the ClearContext Dashboard:

Review today's meetings and appointments. Reschedule any conflicts.

Review your Tasks and Actions list for the day. Adjust due dates based on task and project priorities.

Review your Alerts to see which messages demand immediate attention.

Identify your highest priority messages so that you are prepared to manage your Inbox.
Taking this time in the morning to get your priorities in place is the key to a productive day. Before you move on to manage your Inbox for the first time, work on one or two of your most important tasks.
Posted by brad at 10:15 am on September 9th, 2009.
Categories: identify, ims, tips.
 In our last post introducing ClearContext v6, we talked about the focus on flexibility and efficiency for this new release. Here is a brief description of some of the enhancements in version 6:
In our last post introducing ClearContext v6, we talked about the focus on flexibility and efficiency for this new release. Here is a brief description of some of the enhancements in version 6:





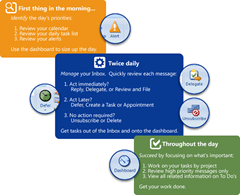
 One of the biggest changes in v5 is an intelligent one-click filing system and project selector. The File Msg button on the toolbar now displays either the name of the project folder assigned to this conversation or a smart one-click filing suggestion (indicated by a question mark
One of the biggest changes in v5 is an intelligent one-click filing system and project selector. The File Msg button on the toolbar now displays either the name of the project folder assigned to this conversation or a smart one-click filing suggestion (indicated by a question mark 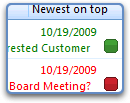 In place of ClearContext’s old inbox views, v5 uses categories to indicate important messages. ClearContext marks messages from your important contacts as “CC-VIP” and messages in threads you’ve participated in or from contacts you know as “CC-OK.” Customize category name and color in options or configure ClearContext to mark important messages with flags or Outlook priority. This lets you quickly scan and identify your most important messages. We’ve also provided three optional color-coded views using these priority indicator categories.
In place of ClearContext’s old inbox views, v5 uses categories to indicate important messages. ClearContext marks messages from your important contacts as “CC-VIP” and messages in threads you’ve participated in or from contacts you know as “CC-OK.” Customize category name and color in options or configure ClearContext to mark important messages with flags or Outlook priority. This lets you quickly scan and identify your most important messages. We’ve also provided three optional color-coded views using these priority indicator categories. 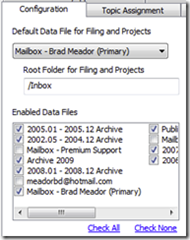 Many of our customers run Outlook on multiple PCs. ClearContext v5 includes support to run ClearContext on each of those machines, keeping track of filing and prioritization information across them all. v5 also provides preliminary support for Outlook 2010 (Technical Preview – x86 only). Additionally, ClearContext v5 now provides filing support to unlimited Outlook mail files.
Many of our customers run Outlook on multiple PCs. ClearContext v5 includes support to run ClearContext on each of those machines, keeping track of filing and prioritization information across them all. v5 also provides preliminary support for Outlook 2010 (Technical Preview – x86 only). Additionally, ClearContext v5 now provides filing support to unlimited Outlook mail files.