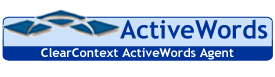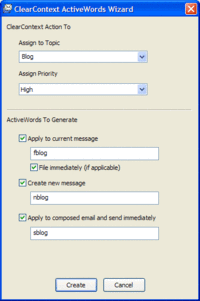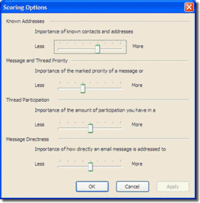As I have said before, I am a big fan of ActiveWords and the impact it has on my productivity. If you haven’t tried it out yet, go download a free trial of the application and see exactly how it can help increase your daily performance.
If you read this blog, you know that we have been beta testing an agent that integrates ActiveWords with ClearContext. We are very pleased to announce that we have completed testing of the ClearContext ActiveWords Agent and released it to production. To download, go to our ActiveWords landing page:
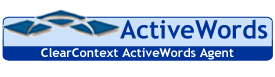
The agent allows you to create keywords that trigger basic ClearContext functions. Triggering ‘ccwizard,’ you can create custom ActiveWords that map to your ClearContext Topic structure, allowing you to categorize and file or send messages without taking your hands off the keyboard. Honestly, I’ve been using these features for a while now and am finding that I can’t live without them.
For those interested, here’s the marketing pitch:
By using ActiveWords in conjunction with ClearContext, you spend less time managing email messages and more time focusing on email content. The ClearContext ActiveWords Agent allows you to customize ActiveWords triggers that proactively categorize and prioritize your email conversations based on your individual email usage habits. ActiveWords for automated filing instantly move an email message or message thread into the associated ClearContext Topic Folder. Combine multiple Outlook and ClearContext functions by triggering a single ActiveWord to start a new Outlook message with a category (or “topic’) and/or priority proactively assigned to it. All future email messages in that email thread will be assigned the given topic and priority. In addition, sent messages in that conversation will be saved in the appropriate ClearContext Topic Folder – storing your filed and sent messages in one place for easy retrieval. Base ClearContext functionality automatically prioritizes your email, with your most important messages appearing at the top of the inbox ready to be dealt with immediately. Pre-built ActiveWords allow you to customize the way you utilize this functionality with time-saving ActiveWords shortcuts for prioritization, categorization, and filing.
A few notes:
- To get the most out of this agent, we highly recommend you disable Microsoft Word as your message editor. For more detail, see Enabling the ClearContext Open Message Toolbar.
- For those new to either product, we have developed a demonstration script to walk you through basic ClearContext/ ActiveWords features for managing Outlook.
- Thanks to all who helped test the Beta version of this agent. We have made minor changes to the initial release, but nothing worth a re-install if you’re happy with what you’ve got.
Enjoy the product. Feel free to post feedback in our user forums or send it directly to support@clearcontext.com.
Posted by brad at 3:57 pm on August 31st, 2005.
Categories: Uncategorized.
If you are trying out the ClearContext ActiveWords agent for the first time, I have developed a quick script that will step you through some of what integration of the two applications offer. Try it out to see huge productivity gains as you manage your email.
- After installation of ClearContext, the first thing you should do is find a view that works for you. The default views present a color coded inbox, ordered by priority. Check out our downloadable views page and see if there is a view that suits your needs better. I’m partial to the Group By views, which look exceptional in Outlook 2003, but many new users prefer the more traditional Received By view with color coding. (FYI – we will enhance the view selection process in our v2.0 release).
- If not already completed, install the ActiveWords ClearContext Agent. Follow instructions here.
- Make two configuration changes to get the most out of this setup:
- Click "Save Sent Messages" in ClearContext Options – Tools > Options > ClearContext > Preference – this will ensure that all categorized sent messages will be filed in ClearContext Topic Folders. (Look here for more information).
- If you have MS Word enabled as an editor, turn it off (our open message toolbar will not function with Word as an editor). Tools > Options > Mail Format – uncheck "Use Microsoft Word…" (For more information see here).
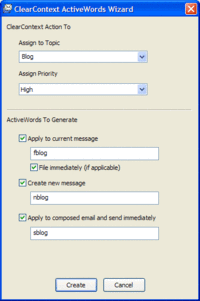 Create a few ActiveWords that map to ClearContext "Topics" – categories that you would like to tag to messages and file email under. For example:
Create a few ActiveWords that map to ClearContext "Topics" – categories that you would like to tag to messages and file email under. For example:
- Trigger ‘ccwizard‘
- In the dialog, create three new active words that assign the topic "Blog" and priority "High" to email messages – one that files the message, one that starts a new message, and one that sends the message (see screen print)
- To see the results:
- Open a message that you would like to file in the Topic Folder "Blog". Trigger ‘fblog’. We will assign the topic "Blog" and a priority of "High" and automatically file the message under Inbox\ClearContext Topics\Blog. All future messages in that email conversation will automatically be tagged with "Blog" and "High". In addition, any messages presently in your inbox that are part of that conversation will reflect these values.
- Trigger ‘nblog’ – a new message is started with priority ‘High’ and topic ‘Blog.’ Complete your message and send. As above, all future and present email messages in that conversation are automatically prioritized as "High" and tagged with "Blog." In addition, because you enabled Save Sent Messages in ClearContext Options – this sent message is saved in the ClearContext Topic Folder (Inbox\ClearContext Topics\Blog) rather than the Sent Messages folder.
- Compose a new message as you normally would. Instead of hitting the send button, trigger ‘sblog.’ The message is automatically prioritized and categorized prior to sending and saved in the associated ClearContext Topic Folder. All future messages are tagged with topic "Blog" and priority "High."
- Finally, now that you can see how topics work, use Topic Assignment in conjunction with our filing buttons to rapidly categorize and file messages in your inbox. For example, find a long email conversation in your inbox that you would like to archive. Assign a topic to it from the Topic drop down list box on the ClearContext toolbar (or trigger ‘topic‘ on the message and enter a topic name or run ‘ccwizard‘ and create an ActiveWord that merely assigns a topic without filing…). Now select Alt-D to file the message thread. All messages in that email conversation are filed in the associated ClearContext Topic folder (Inbox\ClearContext Topics\{Topic Name}).
Once you get used to assigning topics and priorities to your messages, inbox management becomes a much easier animal. Using ActiveWords to do this greatly enhances the way you approach these tasks – making it a snap to proactively categorize and file email.
Posted by brad at 12:20 pm on August 25th, 2005.
Categories: Uncategorized.
We are very excited about this! If you’re an ActiveWords user, you are already familiar with the near magical things this app can do for your daily productivity. If you’re haven’t tried ActiveWords, take a gander at Marc Orchant’s review of the product in his Equation Tools series on the Office Weblog, then go download a free trial version of the software.
We are pleased to announce that a Beta version of the ActiveWords ClearContext Agent is available for download and testing. You can download it here.
In a nutshell, the agent provides hooks into basic ClearContext functions so that you don’t have to take your hands off the keyboard to categorize and prioritize email, file/archive messages, navigate ClearContext menus, etc.. After install, trigger the ActiveWord ‘ccwizard‘ to build custom ActiveWords that map to your personal topic structure. For more information on the advantages of using ActiveWords and ClearContext together to manage Outlook, see our ActiveWords landing page:
http://www.clearcontext.com/activewords/
Please send your feedback on this Beta product to support@clearcontext.com. We look forward to hearing how the Agent helps you manage your Outlook!
Posted by brad at 9:40 am on August 17th, 2005.
Categories: Uncategorized.
Though it was only recently posted to their website, Five Card Studs came out a couple of months ago in San Francisco Magazine. Like CNET News.com’s High-stakes start-ups, it’s a short article on our somewhat unique funding source:
"There’s a connection between poker and start-ups," [ClearContext CEO Hazarika] says. "The scorecard is money."
I’ve said it before – any money that allows us to make the right decision for our users is smart money.
Posted by brad at 12:03 pm on August 16th, 2005.
Categories: Uncategorized.
Michael Caton at eWeek has been using ClearContext for a couple of months and wrote a brief review:
"When I installed the software, it created prioritization rules by
looking at my e-mail history. Those rules generally did a good job of
moving messages, such as internal e-mail including attachments, to the
top of the queue."
I would like to address one point in the review. Michael mentions
that he saw some performance issues using Outlook over a VPN.
After speaking with him, it sounds like he’s accessing his Exchange
server in online mode while at home. Switching to cached exchange
mode in Outlook 2003 or offline in earlier versions of Outlook will
mitigate the problem.
Posted by brad at 10:43 am on August 9th, 2005.
Categories: Uncategorized.
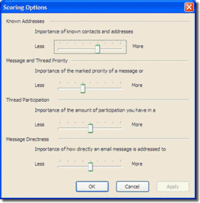 By design, ClearContext ranks incoming messages on several characteristics including sender, message and thread priority, thread participation, and message directness. For a detailed description of each of these factors, see our user guide.
By design, ClearContext ranks incoming messages on several characteristics including sender, message and thread priority, thread participation, and message directness. For a detailed description of each of these factors, see our user guide.
The weighting given to each of these characteristics can be tweaked via the ClearContext Options menu. See Tools > Options > ClearContext > Scoring Options for a screen with sliders that allow the adjustment of each factor’s weighting. The default settings represent our best guess at what makes an email important to you. However, we strongly encourage everyone to adjust the sliders on our scoring screen to get the most out of ClearContext prioritization.
For example, if you work in sales and receive a great deal of important email from new contacts who are not in your address book, you might want to adjust the Known Addresses weighting down and the Thread Participation weighting up to ensure that email conversations started by you and/or that you have participated in receive a higher score (and therefore higher prominence in your inbox).
Posted by brad at 3:34 pm on August 4th, 2005.
Categories: Uncategorized.
There’s a review of ClearContext in the current issue of The Office
Letter (permanent review link here), calling Inbox Manager a "rules engine on steroids" and giving a
practical demonstration of the AutoAssign feature. We are pleased
to hear that the program works as expected.
Two items we’d like to note from the review:
- Our AutoAssign rules engine is simplistic by design. It is
not our intent to supplant the Outlook native rules engine, but rather
to provide a simpler interface that provides access to ClearContext
features. For those who crave more complex rules development, we
will be integrating the ability to assign topics and priorities into
Outlook Rules in a future release. See our product plan for more
detail.
- Undo functionality has been on our internal "Nice To Have" list
for some time, but to date this is the first time the feature has been
requested. Please chime in here or send us a note at support (at)
clearcontext .com if this is something you’d like to see in a future
release.
BTW – The Office Letter is a great place to find ways to increase your
office productivity. If you haven’t subscribed to their
newsletter, I recommend you do so. In addition to a review of our product and OnlyMyEmail, this week’s issue includes:
- Reader Challenge: Foreign Spell Check in PowerPoint
- Access Wizards: Reader Mailbag
- Latest Office Resources
In addition, Premium Issue subscribers learn how to move multiple items in Word using a little-known (and poorly documented) feature. Check it out.
Posted by brad at 12:16 pm on August 1st, 2005.
Categories: Uncategorized.