The Financial Times mentions ClearContext in their article on ATOS Origin, a company that is going to ban email for internal communication by 2014 (must register to view):
“Conventional email programs and newer cloud-based services such as Gmail let users organise incoming email using folders and filters. But most people cannot be bothered or do not know how to set up the filters, says Sara Radicati, CEO of analyst firm Radicati Group.
That has spurred the development of “inbox management solutions” that automate the filtering.
For example, ClearContext offers a plug-in for Microsoft Exchange that highlights important email and automatically files unimportant email from automated senders. In similar vein, Google recently added a “priority intray” feature to Gmail that tries to guess which emails are most important.
Posted by brad at 11:07 am on February 23rd, 2011.
Categories: news.
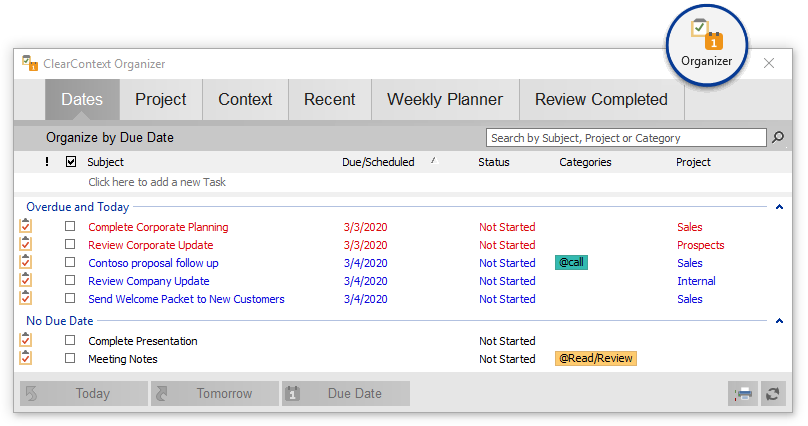
v5.3 adds the ability to quickly add tasks from the Organizer. Create new tasks on the fly via the Add Task box at the bottom of the window of the pane. Type the task subject and press ENTER to create the task with a date of today. If you have instructed ClearContext to ask for a project assignment on save, the project selector will appear. Assign a project or date via the options to the right of the Add Task text entry field. For more detail, see our User Guide.
Posted by brad at 11:24 am on February 11th, 2011.
Categories: product, tips.
There are several new enhancements to AutoFile in our v5.3.0 release. Here are a few excerpts from our User Guide on the changes.
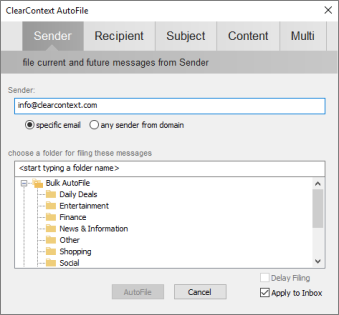 Domain Rule Creation
Domain Rule Creation
Highlight a message and press the AutoFile button on the toolbar or select AutoFile from the ClearContext menu. In the dialog that appears, choose whether you want to create a sender-based rule (i.e. bacn@bulksender.net) or a domain-based rule (i.e. bulksender.net) and select the group you would like to file to. All messages in the current folder that match your rule will be filed to the group you selected. All future messages from that sender or domain will be filed as well.
Renaming AutoFile Groups
Open ClearContext > Options > AutoFile to configure the service. Highlight a filing group and click Change Name to rename a filing group.
Posted by brad at 10:22 am on February 10th, 2011.
Categories: product, tips.
Yesterday we announced the release of v5.3.0. One of the key new features of the release is the addition of Next Actions to support GTD processing. Here’s an excerpt from our GTD setup guide on using the new features.
Next Actions
Use the ClearContext Dashboard to quickly identify your Next Actions; those tasks required to keep your projects moving forward.
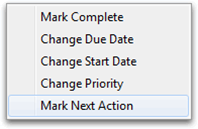 Mark Next Action
Mark Next Action
After you have processed your Inbox, view the ClearContext Dashboard in the Sidebar to see your task list by Project. If the Sidebar isn’t open, open it via the Dashboard button on the ClearContext toolbar or ClearContext menu.
From the Dashboard task list, right click a task to mark it as a Next Action. A small arrow will be added to the left of the task and a category of !Next will be added to it.
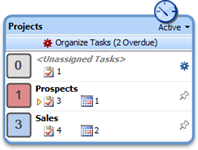 Review Next Actions by Project
Review Next Actions by Project
Scan the Project list in the Summary Dashboard to view your active Projects. Those projects with Next Actions assigned will have a small arrow next to the total Task count. Double-click a project without a Next Action to open it. Right click the next task required to move the project forward and mark it as a Next Action. If none of the tasks listed are an appropriate next action, quickly create a new task using the Add Task entry box above the Task list.
Work on Next Actions
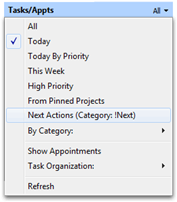 Open the Summary Dashboard to work on your Next Actions throughout the day. On the Tasks\Appts section of the of the Summary Dashboard, select Next Actions (Category: !Next) to see only tasks that have been designated !Next. This allows you to focus on those tasks that are most important to the progress of your Projects.
Open the Summary Dashboard to work on your Next Actions throughout the day. On the Tasks\Appts section of the of the Summary Dashboard, select Next Actions (Category: !Next) to see only tasks that have been designated !Next. This allows you to focus on those tasks that are most important to the progress of your Projects.
For more information, download our GTD Setup Guide.
Posted by brad at 9:15 am on February 9th, 2011.
Categories: gtd, tips.
 We’re pleased to announce the release of ClearContext v5.3.0 to production! This release adds functionality that many of our customers have been asking for; including Next Action support for those who use the GTD system and AutoFile support for renaming and creating domain rules. Detailed features include:
We’re pleased to announce the release of ClearContext v5.3.0 to production! This release adds functionality that many of our customers have been asking for; including Next Action support for those who use the GTD system and AutoFile support for renaming and creating domain rules. Detailed features include:
Personal and Pro
- Rename AutoFile filing groups via ClearContext > Options > AutoFile.
- When creating an AutoFile rule, you are now given the option to select a sender or domain based rule.
- Disabled filing groups with no unread messages are hidden from the AutoFile group list in the Dashboard.
- Miscellaneous other performance enhancements.
Pro Only
- Right click tasks in the Dashboard or Organizer to mark them as Next Actions. A small arrow will appear next to those items you have identified as Next and a category of !Next will be assigned to the task.
- Projects with Next Actions assigned will show a small arrow next to them in the Summary Dashboard.
- Use the Next Action filter on your task list in the Dashboard to see only those tasks marked !Next.
- Quickly add a task via the new Add Task feature at the bottom of the Organizer.
Take a gander at our updated GTD setup guide for more detail on incorporating Next Actions into your workflow. The User Guide has been updated as well.
 The v5.3 upgrade is complimentary for registered v5 customers, registered v5-TWC users and active Connect members. Download here.
The v5.3 upgrade is complimentary for registered v5 customers, registered v5-TWC users and active Connect members. Download here.
Posted by brad at 11:57 am on February 8th, 2011.
Categories: product.
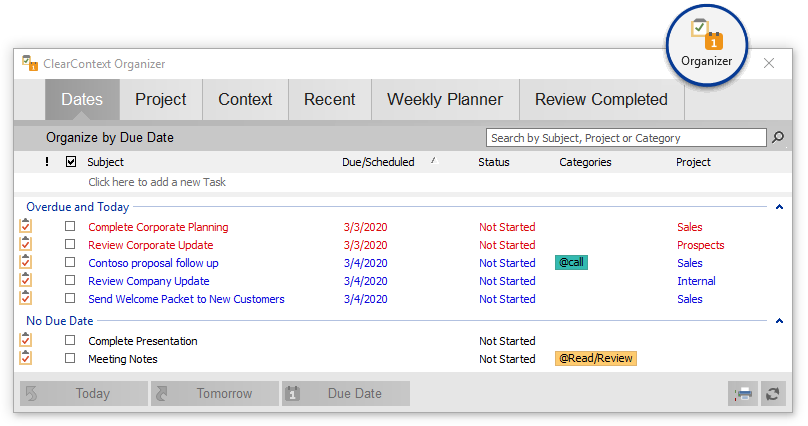
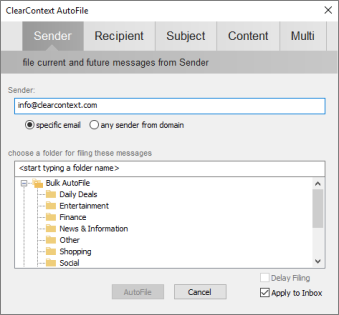 Domain Rule Creation
Domain Rule Creation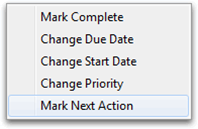 Mark Next Action
Mark Next Action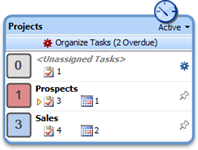 Review Next Actions by Project
Review Next Actions by Project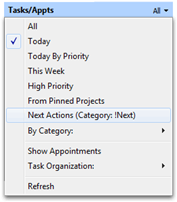 Open the Summary Dashboard to work on your Next Actions throughout the day. On the Tasks\Appts section of the of the Summary Dashboard, select Next Actions (Category: !Next) to see only tasks that have been designated !Next. This allows you to focus on those tasks that are most important to the progress of your Projects.
Open the Summary Dashboard to work on your Next Actions throughout the day. On the Tasks\Appts section of the of the Summary Dashboard, select Next Actions (Category: !Next) to see only tasks that have been designated !Next. This allows you to focus on those tasks that are most important to the progress of your Projects. We’re pleased to announce the release of
We’re pleased to announce the release of 