Yesterday we announced the release of v5.3.0. One of the key new features of the release is the addition of Next Actions to support GTD processing. Here’s an excerpt from our GTD setup guide on using the new features.
Next Actions
Use the ClearContext Dashboard to quickly identify your Next Actions; those tasks required to keep your projects moving forward.
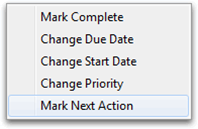 Mark Next Action
Mark Next Action
After you have processed your Inbox, view the ClearContext Dashboard in the Sidebar to see your task list by Project. If the Sidebar isn’t open, open it via the Dashboard button on the ClearContext toolbar or ClearContext menu.
From the Dashboard task list, right click a task to mark it as a Next Action. A small arrow will be added to the left of the task and a category of !Next will be added to it.
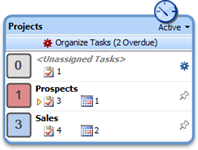 Review Next Actions by Project
Review Next Actions by Project
Scan the Project list in the Summary Dashboard to view your active Projects. Those projects with Next Actions assigned will have a small arrow next to the total Task count. Double-click a project without a Next Action to open it. Right click the next task required to move the project forward and mark it as a Next Action. If none of the tasks listed are an appropriate next action, quickly create a new task using the Add Task entry box above the Task list.
Work on Next Actions
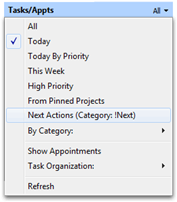 Open the Summary Dashboard to work on your Next Actions throughout the day. On the Tasks\Appts section of the of the Summary Dashboard, select Next Actions (Category: !Next) to see only tasks that have been designated !Next. This allows you to focus on those tasks that are most important to the progress of your Projects.
Open the Summary Dashboard to work on your Next Actions throughout the day. On the Tasks\Appts section of the of the Summary Dashboard, select Next Actions (Category: !Next) to see only tasks that have been designated !Next. This allows you to focus on those tasks that are most important to the progress of your Projects.
For more information, download our GTD Setup Guide.