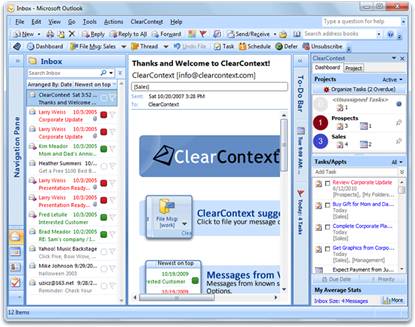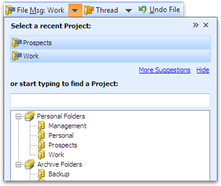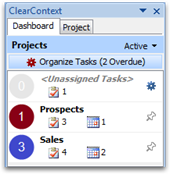To better support our GTD customers, we introduced the Context Category dashboard in v5.4. Now you can use the Dashboard to review your To Do’s by category, project, next action and/or date. Here are some of the more significant changes from our GTD Setup Guide.
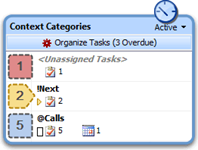 Dashboard
Dashboard
From the Context Category view in the Summary Dashboard, double click a context to quickly jump to your action lists (@Work, @Phone, etc.) or a list of all Next Actions. From the Project view, pin the projects that are most important to you. Identify Next Actions by Project. Double click a project name to take notes and display all related tasks, appointments, contacts and files.
Inbox Processing
Process the inbox using the ClearContext workflow buttons (task, schedule, defer, etc.), answering those emails that you can, deleting those that you don’t need, filing reference material using ClearContext File buttons, and creating tasks or appointments for future work. As tasks and appointments are created, assign a category context using Outlook’s native category assignment feature and one the categories created above. This will automatically associate the item with the appropriate action list.
Work on Next Actions
Select a Context Category view from the Summary Dashboard menu (Active in the image to the left). Double-click !Next to open the Next Actions Detail Dashboard, showing all tasks designated !Next. This allows you to focus on those tasks that are most important to the progress of your Projects.
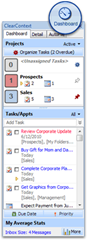 Summary Dashboard
Summary Dashboard
The Summary Dashboard in the ClearContext Sidebar is the control panel for your day. If you close the Sidebar, access the Dashboard from the button in the toolbar or via the ClearContext menu.
Categories and Projects
The top half of the Dashboard allows you to quickly see which Context Categories or Projects require your attention. Select either a Context Category or Project view of tasks via the menu at the top right of the Dashboard (Active in the image to the right).
The Context Category view only displays categories with special characters in front of them (i.e. @Phone). The large count to the left of each category indicates the total number of due tasks. Counts highlighted in red indicate categories with overdue tasks. Double-click to open a list of all tasks for the selected category. Double-click !Next to see all tasks that have been marked as Next Actions. Double-click <Unassigned Tasks> to open the Organizer and view a list of all tasks that have not had a category assigned to them.
When viewing Projects in the Dashboard, large counts to the left of each Project give the total number of due tasks, highlighting in red those Projects with overdue tasks. Projects with Next Actions assigned show a small arrow next to the Task count.
Use the pin icon to pin your most important Projects. To view only pinned Projects, select a view from the Project header (Active in the picture to the left). Double-click <Unassigned Tasks> to view all your tasks without Project assignment. Double-click individual Projects to open a Project Dashboard.
Tasks/Appts
The Tasks and Appointments section of the Summary Dashboard shows all of your Tasks across projects and Categories. Use the filter selector in the header (All in the picture to the left) to filter by date or priority. When ready to focus on a single context (i.e. @Phone) or a single project, open a Detail Dashboard.
The Due Date and Priority buttons at the bottom of the Dashboard can be used to quickly change task information. Highlight multiple tasks and click the Due Date button to change the date due for all selected tasks. Assign Next Action, Date and Priority by right-clicking a Task.
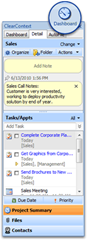 Detail Dashboard
Detail Dashboard
When ready to focus on an individual project or category, open the Detail Dashboard by double-clicking a Project or Context Category in the Summary Dashboard.
Category Detail
When viewing the detail for a Context Category, ClearContext displays all tasks and appointments with the current category assigned. When you’re ready to work on a single context/action list (i.e. @Phone), this is the place to do it. As in the Summary Dashboard, right click a task to assign Due Date, Start Date, Priority or Next Action.
Project Detail
In the Project Detail, add project related notes and view all tasks and appointments assigned to the Project. Use the Change menu in the Project header to quickly open pinned Projects. Click Folder to open the associated Project folder. Move or Pin a Project from the Actions menu. As in the Summary Dashboard, right click a task to assign Due Date, Start Date, Priority or Next Action.
Files and Contacts
Click the Files tab at the bottom of a Project Dashboard to view all attachments that have been emailed for this Project. Click the Contacts tab to view all Contacts you have corresponded with for this Project.
Download our complete GTD setup guide, Using ClearContext Pro for Microsoft Outlook with Getting Things Done. See What is GTD? to learn more about the GTD system. GTD and Getting Things Done are registered trademarks of David Allen & Company. ClearContext Corporation is not affiliated with David Allen & Company in any manner.
 If you are a fan of both MYN and GTD, Michael Linenberger has a guide for integrating both into your workflow:
If you are a fan of both MYN and GTD, Michael Linenberger has a guide for integrating both into your workflow: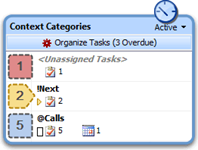 Dashboard
Dashboard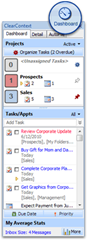 Summary Dashboard
Summary Dashboard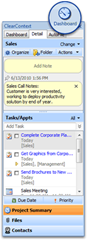 Detail Dashboard
Detail Dashboard GTD users and other users who organize their tasks using special Outlook categories can download a
GTD users and other users who organize their tasks using special Outlook categories can download a 
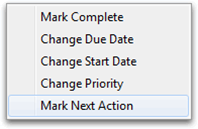 Mark Next Action
Mark Next Action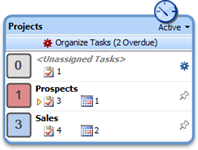 Review Next Actions by Project
Review Next Actions by Project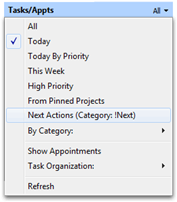 Open the Summary Dashboard to work on your Next Actions throughout the day. On the Tasks\Appts section of the of the Summary Dashboard, select Next Actions (Category: !Next) to see only tasks that have been designated !Next. This allows you to focus on those tasks that are most important to the progress of your Projects.
Open the Summary Dashboard to work on your Next Actions throughout the day. On the Tasks\Appts section of the of the Summary Dashboard, select Next Actions (Category: !Next) to see only tasks that have been designated !Next. This allows you to focus on those tasks that are most important to the progress of your Projects.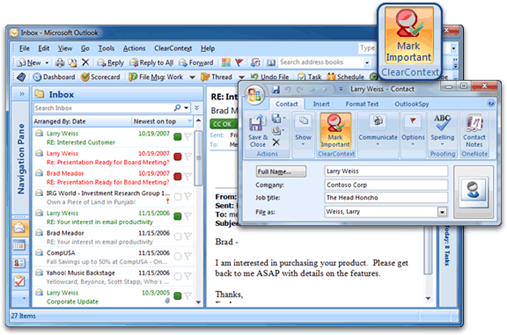
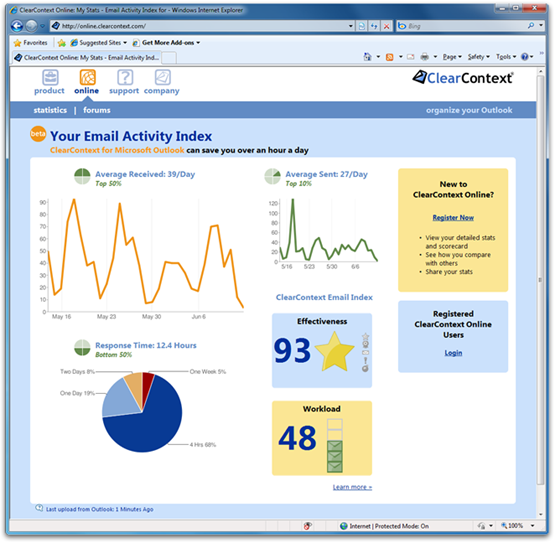
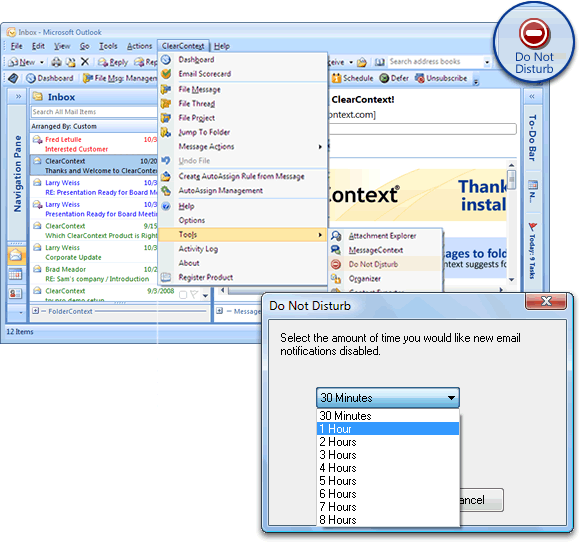
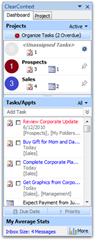 Summary Dashboard
Summary Dashboard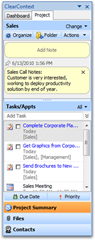 Project Dashboard
Project Dashboard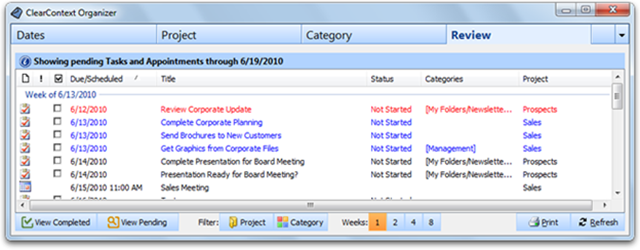
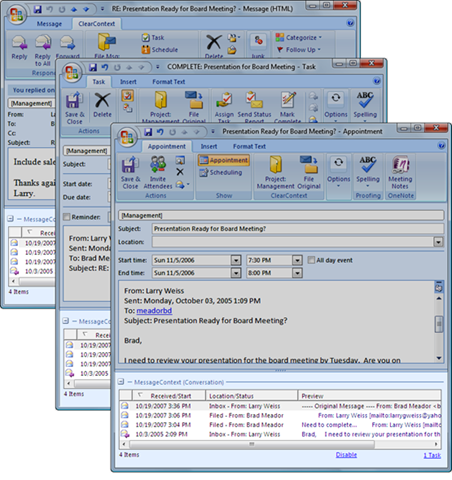
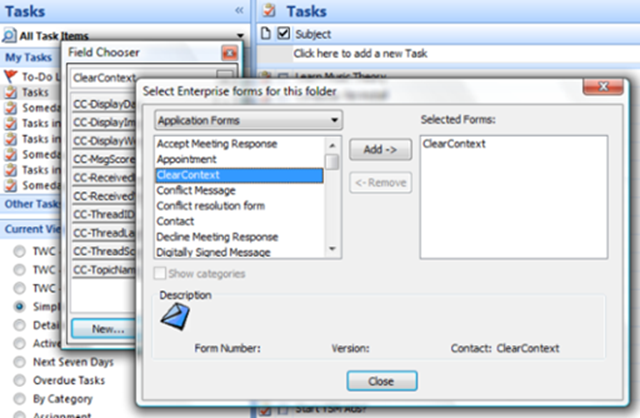
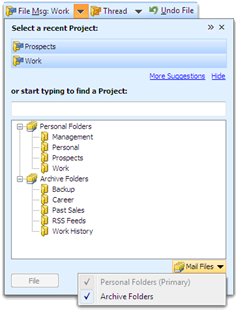 ClearContext makes it easy to assign Projects to messages, tasks and appointments. When filing email to a Project folder, all messages in that email conversation – past, present and future – are automatically associated with the assigned project. As you create a Task or Appointment, ClearContext asks for a Project assignment. ClearContext suggests project names for those conversations that do not already have a project assigned. Press the File button to accept the suggestion or the arrow next to it to open the Project Selector and see other Project choices.
ClearContext makes it easy to assign Projects to messages, tasks and appointments. When filing email to a Project folder, all messages in that email conversation – past, present and future – are automatically associated with the assigned project. As you create a Task or Appointment, ClearContext asks for a Project assignment. ClearContext suggests project names for those conversations that do not already have a project assigned. Press the File button to accept the suggestion or the arrow next to it to open the Project Selector and see other Project choices.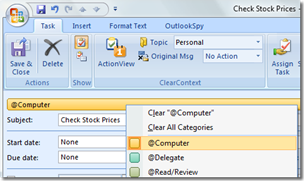

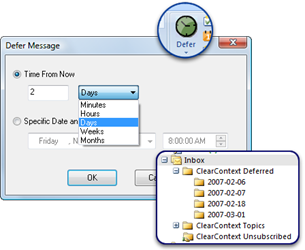 Many GTD’ers follow Mr. Allen’s suggestion of creating a “tickler file.” ClearContext’s Defer button is an excellent way to maintain an electronic version of this file. The Defer button moves an email out of the inbox and schedules it as unread at a given time interval or on a given date.
Many GTD’ers follow Mr. Allen’s suggestion of creating a “tickler file.” ClearContext’s Defer button is an excellent way to maintain an electronic version of this file. The Defer button moves an email out of the inbox and schedules it as unread at a given time interval or on a given date.