ScobleShow Interview
Robert Scoble from PodTech.Net came by a for a demo of Inbox Alert and IMS
Professional. The result is an 18 minute video on the ScobleShow.
Thanks for coming by, Robert. Next time I’ll have a better haircut!
Robert Scoble from PodTech.Net came by a for a demo of Inbox Alert and IMS
Professional. The result is an 18 minute video on the ScobleShow.
Thanks for coming by, Robert. Next time I’ll have a better haircut!
So far we’ve given an overview of using ClearContext IMS Pro with Getting Things Done and talked about Action Management, Project Designation and Review. Our last excerpt from the setup guide Using ClearContext IMS Professional for Microsoft Outlook with Getting Things Done talks briefly about prioritization and points to additional resources available on our website.
Prioritization
 A core feature of ClearContext is the automated prioritization of individual email messages. Though email prioritization is not a core tenet of GTD email processing, ClearContext’s prioritization engine can be extremely helpful when trying to get the Inbox down to empty. When there are too many messages to process in the time available, ClearContext’s prioritized views allow you to address your most important messages first while saving the less important items for later.
A core feature of ClearContext is the automated prioritization of individual email messages. Though email prioritization is not a core tenet of GTD email processing, ClearContext’s prioritization engine can be extremely helpful when trying to get the Inbox down to empty. When there are too many messages to process in the time available, ClearContext’s prioritized views allow you to address your most important messages first while saving the less important items for later.
Priority is determined by the sender of the email, the recipient(s) of the email, your level of involvement in the email thread, and numerous other factors associated with the message. Designate given senders, messages, or message characteristics as higher priority and IMS will use that information to prioritize the Inbox exactly to your specifications. Messages are color-coded and ordered by priority, with the most important email from the most important senders appearing at the top of the inbox and junk mail appearing at the bottom. In addition, as you process individual emails, manually mark email conversations as higher or lower priority, changing future email’s placement in the inbox.
Additional Information
There is a wealth of additional information on the use and optimization of Outlook available on the ClearContext Website. All of the above features are documented in more detail in our User Guide. We have created several short tutorials to help learn about the product. Check out our weblog for tips and techniques for getting the most out of ClearContext IMS and/or our User Forums for technical questions and features and tips suggestions.
[This concludes our GTD series. Download the entire guide here.]
GTD and Getting Things Done are registered trademarks of David Allen & Company. ClearContext Corporation is not affiliated with David Allen & Company in any manner.
Our last post detailed Project Designation using ClearContext IMS Pro with Getting Things Done. Our next excerpt from the setup guide Using ClearContext IMS Professional for Microsoft Outlook with Getting Things Done is on Review.
Review
Once the Inbox has been processed, IMS provides several methods for reviewing and acting on To-Do Lists.
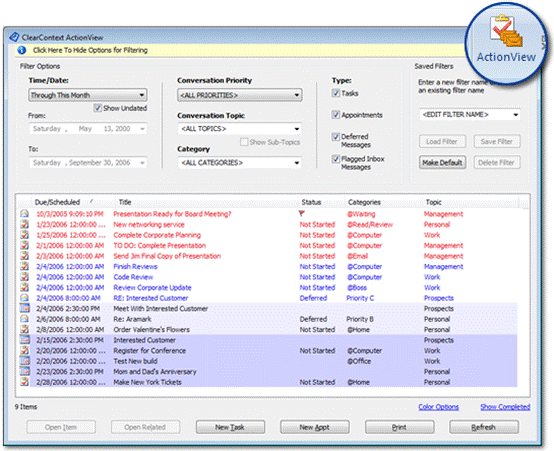
To view action items, select the ActionView button on the ClearContext toolbar and filter the results by category. This is your Action List – it shows all open tasks and appointments for the given context. Further refine the results by filtering by priority, topic, or date range. Show/hide filtering options by clicking the yellow information bar at the top of the ActionView.
Create pre-defined filters for lists that you review periodically. For example, to create a filter to show all of the tasks you need to perform when you are ready to work at your computer:
The next time you are at your computer, select the newly created filter from the drop down and click Load Filter to open all of your To-Do’s assigned a category of @Computer.
Weekly Review
Many GTD users find David Allen’s suggestion of a weekly review to be the most critical component of their GTD implementation. To automate the weekly review with ClearContext IMS, use the ActionView and ClearContext’s custom Inbox views to process actions by project. To perform the review, use these tools on a weekly basis:
RelatedView
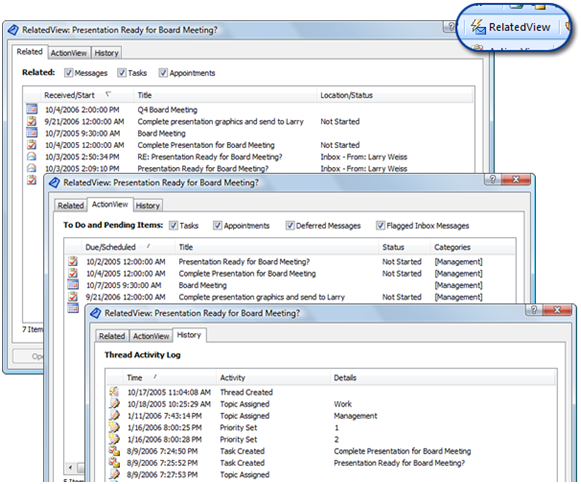
The RelatedView is a view of all related items for a given conversation. For example, your Inbox is empty and you receive a new message regarding a meeting you are attending later in the week. Click the RelatedView to see previous emails about this meeting, along with any tasks or appointments created from the conversation. In Outlook 2007, the RelatedView is integrated into all messages, tasks and appointments.
For Advanced Outlook Users: Creating Custom Task Views that Include the Topic Name
The ActionView is the quickest way to view all To Do items, including Tasks and Appointments, by Topic name. If desired, the Topic name can be added to custom task views so that tasks within the native Outlook task pane can be sorted by project as well. To add Topic to a Task view:
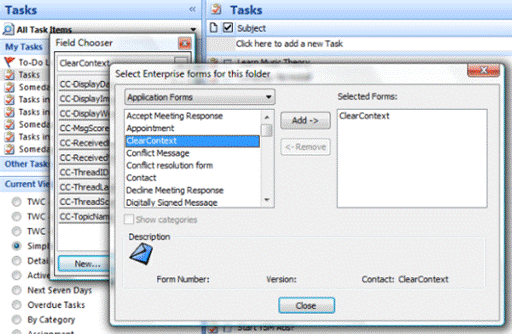
[Our last post in the GTD series will be on Prioritization. Download the entire guide here.]
GTD and Getting Things Done are registered trademarks of David Allen & Company. ClearContext Corporation is not affiliated with David Allen & Company in any manner.
Our last post detailed Action Management using ClearContext IMS Pro with Getting Things Done. Our next excerpt from the setup guide Using ClearContext IMS Professional for Microsoft Outlook with Getting Things Done is on Project Designation.
Project Designation
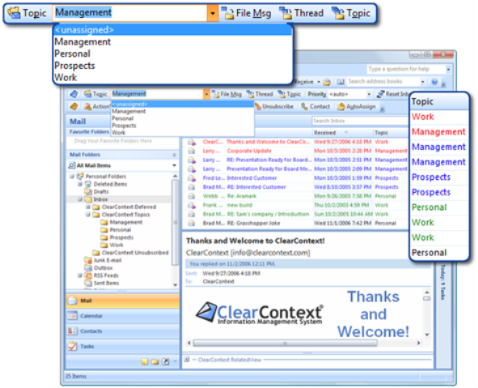
Using ClearContext Topics to designate projects ensures that all messages in an email conversation – past, present and future – are automatically associated with these projects. Each email message may be assigned a Topic via the IMS toolbar. All future email in that email thread (or “conversation”) will be automatically assigned this Topic name.
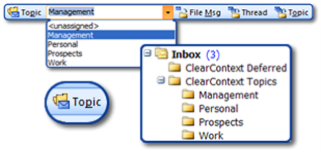 File Msg, Thread and Topic buttons quickly move email messages with assigned topics from the Inbox to automatically created Topic folders for later reference. In addition, IMS can automatically save sent messages in these topic folders to ensure that all project correspondence is properly tagged and stored together in one filing system. Topic assignments are automatically carried over to Tasks and Appointments generated from email conversation and Topics can be easily assigned to new items as they are created.
File Msg, Thread and Topic buttons quickly move email messages with assigned topics from the Inbox to automatically created Topic folders for later reference. In addition, IMS can automatically save sent messages in these topic folders to ensure that all project correspondence is properly tagged and stored together in one filing system. Topic assignments are automatically carried over to Tasks and Appointments generated from email conversation and Topics can be easily assigned to new items as they are created.
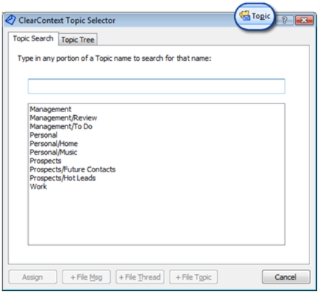 Topic Selector can be used to quickly assign Topics. Press the Topic button to the left of the Topic drop down to pull up the Topic Selector window. Start typing the Topic name and IMS will narrow the Topic list to match your search. Arrow down to select a Topic and assign to the conversation. This dialog is particularly useful for those who have a long list of projects. The Topic Selector is also launched when a file button is pressed on a message that does not have a Topic assigned.
Topic Selector can be used to quickly assign Topics. Press the Topic button to the left of the Topic drop down to pull up the Topic Selector window. Start typing the Topic name and IMS will narrow the Topic list to match your search. Arrow down to select a Topic and assign to the conversation. This dialog is particularly useful for those who have a long list of projects. The Topic Selector is also launched when a file button is pressed on a message that does not have a Topic assigned.
To automatically assign projects, create AutoAssign rules to analyze incoming messages based on sender, domain, keywords, etc… To create multi-level projects, place a “/” between the Main Project heading and the Sub-Project (i.e. “Client/Implementation”). ClearContext will automatically create Topic folders that reflect the hierarchy (i.e. main folder “Client” with sub-folder “Implementation”).
Users of mobile devices can instruct ClearContext to duplicate Topics in the category field to ensure that project designation is communicated to the external device in addition to context. See ClearContext > Options > Preferences > Topic Options for more detail.
Someday/Maybe File
If you would like to follow David Allen’s suggestion to maintain a Someday/Maybe file, create a special IMS Topic called “Someday.” Assign Topic “Someday” to ideas that you want to think about later. Click the file button and the message will automatically be placed in a subfolder of your ClearContext Topic folder. When you’re ready to review these items, open up the Topic folder for review.
[Our next post in the GTD series will be on the Review process. Download the entire guide here.]
GTD and Getting Things Done are registered trademarks of David Allen & Company. ClearContext Corporation is not affiliated with David Allen & Company in any manner.
Our last post gave an overview on using ClearContext IMS Pro with Getting Things Done. Our next excerpt from the setup guide Using ClearContext IMS Professional for Microsoft Outlook with Getting Things Done is on Action Management.
Action Management
Following Allen’s advice, the bulk of your email messages (those that you can’t answer in two minutes, delete, or file away for reference) will become tasks or appointments in your trusted system. IMS Pro’s Task, Delegate and Schedule buttons allow you to quickly create tasks and appointments from email messages. Assign Outlook categories to these items to denote context, ensuring that they are assigned to the appropriate action list.
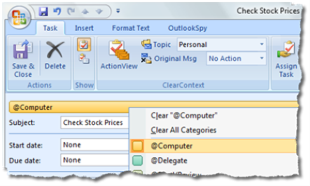
Category Assignment in Outlook 2007
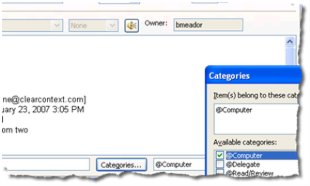
Category Assignment in Outlook 2003 and Earlier
Setup
The first step in setting this up, customize your Outlook Master Categories list to include the action list categories you use as you process your Outlook information. Putting the ‘@” symbol in front of each description will ensure that these display at the top of the categories list. We realize that this is a very personal list that each user will want to tweak for his/her on working style. Examples of common categories many of our customers have found useful include:
@Car
@Delegate
@Desk
@Home
@Internet
@Phone
To customize the category list in Outlook 2003 and earlier:
1. Open a new task or appointment
2. Click the categories button in the lower right hand corner
3. Click the Master Category list button
4. Edit the list as desired
To customize the category list in Outlook 2007:
1. Right click the category color field on an email, task, or appointment
2. Select the “All Categories…” menu item
3. Click New and add a category
4. Optionally add a color code
5. Repeat for each category
Processing
Once this setup is complete, process the inbox using the IMS workflow buttons, answering those emails that you can, deleting those that you don’t need, filing reference material using IMS File buttons, and creating tasks or appointments for future work. As tasks and appointments are created, assign a context using Outlook’s native category assignment feature and one the categories created above. This will automatically associate the item with the appropriate action list.
The "Tickler" File
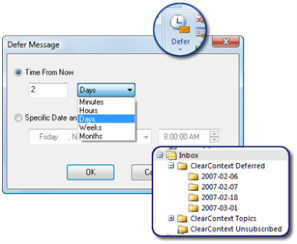 Many GTD’ers follow Mr. Allen’s suggestion of creating a “tickler file.” ClearContext’s Defer button is an excellent way to maintain an electronic version of this file. The Defer button moves an email out of the inbox and schedules it as unread at a given time interval or on a given date.
Many GTD’ers follow Mr. Allen’s suggestion of creating a “tickler file.” ClearContext’s Defer button is an excellent way to maintain an electronic version of this file. The Defer button moves an email out of the inbox and schedules it as unread at a given time interval or on a given date.
When a message is deferred, a dated folder is created as a subfolder of the “ClearContext Deferred” folder. Consider these your tickler files. Click on any day’s folder to review upcoming items or simply wait for the message to re-appear in your Inbox as scheduled. For example, say you receive an invite to a corporate networking event on the 25th. It’s still three weeks off and you don’t need to RSVP until the day before. Click Defer and “schedule” the message for the 24th. The message is moved into a subfolder with the month and day you have designated. You can click on this folder at anytime to see all messages pending for that day. Alternatively, the message automatically re-appears in your Inbox, unread, on the 24th, reminding you that you need to make a decision about the event.
[Our next post in the GTD series will be on Project Designation. Download the entire guide here.]
GTD and Getting Things Done are registered trademarks of David Allen & Company. ClearContext Corporation is not affiliated with David Allen & Company in any manner.
Many individuals overwhelmed with information take control of Microsoft Outlook by combining ClearContext IMS Pro’s flexible and customizable email management features such as inbox prioritization and automated categorization with their favorite parts of David Allen’s Getting Things Done methodology to create a powerful information management strategy. A number of our customers have written about their use of ClearContext to implement GTD (see links here). We have collected best practices from these writings and put them in a setup guide, Using ClearContext IMS Pro for Microsoft Outlook with Getting Things Done.
Over the next week I will post excerpts from the setup guide. In it, we outline basic steps our customers have taken to set up ClearContext and Microsoft Outlook to support GTD email processing including creation of context-specific action lists, project categorization, creation and maintenance of a “tickler” file, and steps to quickly implement a weekly review. If you are new to ClearContext or GTD, use this guide to get started – we expect everyone will tweak the system to match their particular information processing requirements as they become familar with the system.
For the purposes of this guide we assume that you have a working knowledge of GTD prior to implementation of ClearContext software. If not, we recommend you visit the Getting Things Done website and find some reference materials to get you started. For an introduction to Getting Things Done, see “What is GTD?”.
Quick Reference
For quick reference, here are the basics for setting up GTD with ClearContext IMS Professional:
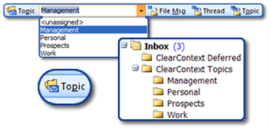
Topics = Projects: ClearContext allows the assignment of Topics to email conversations. Use Topics to designate Projects and the IMS filing buttons to file email to Topic folders. Use a “/” when creating a Topic to designate sub-projects (i.e. “Project 1/Sub-Project2”).
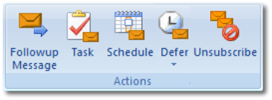 Categories = Context: Use ClearContext workflow buttons (Task, Schedule, Delegate, Defer, etc.) to quickly process messages in the Inbox. When creating a Task or Appointment, use Outlook native categories to denote context (@Work, @Phone, etc.) for easy viewing of context-specific action lists. ClearContext will automatically file messages to their Topic folder as Tasks and Appointments are created.
Categories = Context: Use ClearContext workflow buttons (Task, Schedule, Delegate, Defer, etc.) to quickly process messages in the Inbox. When creating a Task or Appointment, use Outlook native categories to denote context (@Work, @Phone, etc.) for easy viewing of context-specific action lists. ClearContext will automatically file messages to their Topic folder as Tasks and Appointments are created.
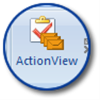 Review: Use the ActionView to review your To-Do’s by context, project and/or date. The ActionView displays all To-Dos’ – tasks, appointments, flagged items and deferred messages – and filters them by Topic or Category.
Review: Use the ActionView to review your To-Do’s by context, project and/or date. The ActionView displays all To-Dos’ – tasks, appointments, flagged items and deferred messages – and filters them by Topic or Category.
Overview
In his methodology, David Allen suggests categorizing your email by project and context. Most technology solutions address one or the other well, but do not give a comprehensive way of tracking both. Using ClearContext IMS Pro, Topics can be used to maintain projects and native Outlook categories can be used to denote actions. Actions can then be viewed by project or context using the ActionView.
Workflow
ClearContext gives several workflow buttons to process the Inbox quickly and get it to empty. Each button will automatically file the original message to an associated topic folder and link the item to the current message conversation:

Task opens an Outlook task. Assign an Outlook category to this item to maintain action lists.

Delegate automatically creates either an assigned task or a forwarded message with an associated task for quick delegation to another person.

Schedule creates an appointment with the current message contents.

Defer places the current message in a deferred folder for a given period of time or until a given date. This is an excellent way to create and maintain a “tickler” file.

Filing buttons (File Msg, Thread or Topic) automatically moves messages, conversations, or entire topics/projects of email into associated ClearContext Topic Folders. Use these buttons to archive reference material that does not require one of the actions above.

Followup Message allows the creation of a special task tied to a message conversation. When sending an email, create a follow-up to remind you if you do not receive a response within a specified amount of time. If you do receive a response, the follow-up task is automatically cancelled.

Unsubscribe automatically files current and future messages of a given conversation to either their Topic folder or an unsubscribed folder. This helps remove those long email threads that you have no interest in that are cluttering your Inbox.
Review
In addition, ClearContext provides two features that provide a view across all messages, tasks, and appointments; regardless of location:

RelatedView displays all activity for a given message, task, or appointment. This includes all messages in the current email conversation (the original message and all replies to it) and all appointments and tasks created from the conversation using one of the workflow buttons above.

ActionView displays a list of global To-Do’s (tasks, deferred messages, and appointments) that can be filtered by date, topic, category, and/or priority. This dialog is the control panel for implementation of GTD in IMS Pro, providing quick access to context-filtered action lists and a method for performing the weekly review.
[Our next post in the GTD series will be on Action Management. Download the entire guide here.]
GTD and Getting Things Done are registered trademarks of David Allen & Comp
any. ClearContext Corporation is not affiliated with David Allen & Company in any manner.
Yesterday Microsoft released a patch for Outlook 2007 (UPDATED link) to address some performance issues in the app. It appears that the update fixes some issues when working with large, active mail files. According to a ComputerWorld article:
‘"I can’t say that this will 100 percent solve the latency issues, but users should see a big improvement," [Outlook Program Manager Jessica] Arnold said.’
The ComputerWorld article also mentions that it’s a good idea to archive off inactive content to increase Outlook’s performance. See our Outlook Performance post for step by step instructions to do just that.
[Hat tip to downloadsquad]
We’ve fixed a spotty connection issue in the latest release of our Vista Sidebar Gadget (Inbox Alert for Outlook v1.1.1). Download here.
I’d like to ask a favor. If you have a Microsoft Passport/Hotmail account and you like the gadget, please take a quick moment to give us a postive rating on our Windows Live Gallery page. We appreciate the help in promoting our new product!