Do you have scores of emails in your inbox spanning the last decade? Or something close? Do you start to feel anxiety every time you open your inbox because there are so many emails? Do emails that don’t get answered immediately sink into the swamp that is your inbox?
This blog post is for you! First create archive folders for the old stuff. Decide what outdated set of old emails you don’t need to deal with. It might be last years emails or emails older than this month. Sort emails by date, create a folder/folders for the archives and drag and drop all the emails that belong in the archive folder/folders. If you need to find something in the archive folders later, you can use the Outlook search functionality.
Ok, now you are only dealing with semi-current emails. This is where ClearContext really shines because of its awesome one click filing and email processing functionality. Go through each email from top of your inbox to bottom and decide what to do with it. If action is needed, do the action now, create a task or appointment from the email, delegate it, or defer it out of your Inbox for later. Next either delete the email if no longer needed, or file it with the awesome one click ClearContext File button. The File button will suggest a folder based upon where you have filed similar messages to in the past. Or you can select a different new or existing folder by clicking the down arrow. You can even file whole conversations with one click and have the option to automatically file the original message while responding to or using ClearContext actions on an email.
ClearContext one click filing and email processing is pretty nifty and it will have you on your way to inbox zero in no time.
Posted by ClearContext at 10:29 am on May 9th, 2016.
Categories: clearcontext, daily_workflow, manage, tips.
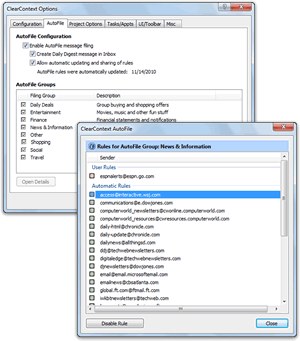 As we prepare to take off for the US Thanksgiving holiday, here are some tips for tackling the Inbox after time off:
As we prepare to take off for the US Thanksgiving holiday, here are some tips for tackling the Inbox after time off:
- Select ClearContext > Options > AutoFile > Apply to Inbox to file messages using ClearContext’s automatic rules.
- File other unimportant, informational messages by dragging email from bulk senders onto an AutoFile filing group in the sidebar. This will move all messages these senders into folders for later review. Watch a demo of this here.
- Starting with your high priority (CC VIP) messages, manage your inbox; spending a minute or two on each conversation. Delete, Reply, File, Defer, Unsubscribe or create a Task or Appointment and quickly move on.
Enjoy the vacation!
Posted by brad at 7:58 am on November 24th, 2010.
Categories: manage, tips.
 After you have identified the day’s priorities, twice daily (or other specified interval based on email response time requirements), starting with your highest priority email first, quickly act on each Inbox message or determine when you want to act on it:
After you have identified the day’s priorities, twice daily (or other specified interval based on email response time requirements), starting with your highest priority email first, quickly act on each Inbox message or determine when you want to act on it:
Act Immediately?

Reply to the message if you can do so in a minute or two.

Delegate the email to someone else as appropriate.

If no response is required, review the message and file it to a Project folder.
Act Later?

Defer messages that you aren’t ready to deal with to a later date.

Create a task from email that requires further action on your part. Assign Projects to tasks as you create them.

Schedule appointments from messages that require a meeting. Assign Projects to appointments as you create them.
No action required?

Unsubscribe from mailing lists or long email threads that you have no interest in.

Use the Delete key to delete messages that you don’t need to keep for archiving purposes.
The end result will be a cleared Inbox and a prioritized task list, allowing you to focus on your work rather than your email.
Tip

As you act on email, assign a Project and allow ClearContext to automatically file the original message from the Inbox into a Topic folder.
Tomorrow: Throughout the day, succeed by focusing on your core work
Posted by brad at 11:07 am on August 31st, 2010.
Categories: ims, manage.
 Once you have finished identifying the day's priorities, move on to the Manage phase of the ClearContext Daily Workflow. Twice daily (or some other specified interval based on email response time requirements), starting with your highest priority email first, quickly act on each Inbox message or determine when you want to act on it:
Once you have finished identifying the day's priorities, move on to the Manage phase of the ClearContext Daily Workflow. Twice daily (or some other specified interval based on email response time requirements), starting with your highest priority email first, quickly act on each Inbox message or determine when you want to act on it:
Act Immediately?

If the message doesn't have a Topic assigned to it, assign one. IMS will link all future emails, tasks and appointments to this Topic.

Reply to the message if you can do so in a minute or two. IMS can automatically file the original message to a Topic folder for you.

Delegate the email to someone else as appropriate.

If no response is required, review the message and file it to a Topic folder.
Act Later?

If the message doesn't have a Topic assigned to it, assign one. IMS will link all future emails, tasks and appointments to this Topic.

Defer messages that you aren't ready to deal with to a later date.

Create a task from email that requires further action on your part.

Schedule appointments from messages that require a meeting.
No action required?

Unsubscribe from mailing lists or long email threads that you have no interest in.

Delete messages that you don't need to keep for archiving purposes.
This phase is the bridge that moves you from sizing up your day to working on your most important projects. Consider it blocking and tackling – quickly and efficiently move through your Inbox and put messages onto your calendar or your task list. The end result will be a cleared Inbox and a prioritized task list, allowing you to focus on your work rather than your email.
Posted by brad at 8:21 am on September 10th, 2009.
Categories: ims, manage, tips.
 One of the new features in the latest ClearContext release is the implementation of suggested Topics. ClearContext analyzes your email patterns and suggests Topics based the message sender. Change the number of suggestions made via ClearContext > Options > Preferences > Topic Options.
One of the new features in the latest ClearContext release is the implementation of suggested Topics. ClearContext analyzes your email patterns and suggests Topics based the message sender. Change the number of suggestions made via ClearContext > Options > Preferences > Topic Options.
If upgrading from a previous version of ClearContext, go to ClearContext > Options > Analyze Contacts and re-scan your email history. This will help ClearContext give accurate Topic suggestions when filing.
Posted by brad at 2:00 pm on September 19th, 2008.
Categories: manage, tips.
Over at Macworld.com, Joe Kissell recommends getting control of your Inbox by following a three step process; volume reduction, filing and message processing. Though I’m not a big fan of Joe’s simplified filing system, it’s a good read regardless of which email client you use.
Additional reading – take a look at post Intelligently Empty Your Inbox if you are serious about getting your Inbox under control.
Posted by brad at 4:39 pm on June 26th, 2008.
Categories: manage, tips.
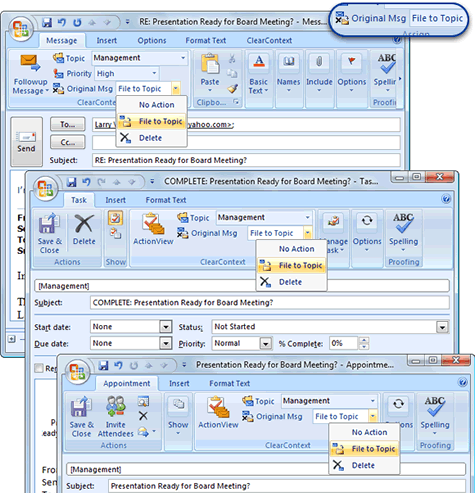
One of the features that I use literally hundreds of times a day is Original Message filing. It has become such a critical part of my workflow that I find it maddening when I try to process mail without it.
As you reply to a message or create an appointment or task from the message, set Original Message to File To Topic. As you save the new item, IMS will automatically file the original message to it’s associated Topic folder. This saves an extra step when processing mail to clear the Inbox.

For more detail on this and other advanced Task and Calendar management features, see our video tutorial.
Posted by brad at 4:22 pm on April 7th, 2008.
Categories: ims, manage, tips.
Unless you work in a vacuum, you have tasks that you rely on others to complete. Whether you are expecting a response from a team member, partner or customer, the onus is on you to make sure that these tasks are completed in time to meet your own work goals. I use two tools to create these tasks – Followup Message and Delegate – and track both via the status field on Outlook tasks.
Followup Message
 Use Followup Message when sending a message that you need to hear back on. As you send the message, click the Followup Message button and set a time frame for the response you need. If you don’t hear back within the time specified, IMS will notify you. If you do hear back, the task will automatically be marked complete. You can also create a Followup task after the message has been sent by highlighting the sent message and selecting Followup Message from the ClearContext menu.
Use Followup Message when sending a message that you need to hear back on. As you send the message, click the Followup Message button and set a time frame for the response you need. If you don’t hear back within the time specified, IMS will notify you. If you do hear back, the task will automatically be marked complete. You can also create a Followup task after the message has been sent by highlighting the sent message and selecting Followup Message from the ClearContext menu.
Delegate
 Delegate converts email to either an Outlook delegated task (perfect for members of your internal team) or forwards an email and creates a personal task on your task list (better for external delegation). Delegate is accessed from the ClearContext menu. If you find that you use this feature a lot, you can add it to the Inbox toolbar. As you create a delegated task, assign a status of Waiting on someone else…
Delegate converts email to either an Outlook delegated task (perfect for members of your internal team) or forwards an email and creates a personal task on your task list (better for external delegation). Delegate is accessed from the ClearContext menu. If you find that you use this feature a lot, you can add it to the Inbox toolbar. As you create a delegated task, assign a status of Waiting on someone else…
Delegation Management
Since a status of Waiting on someone else… is assigned to both followups and delegated tasks, you can sort your task list by status and quickly glance at what has been delegated to others.
Posted by brad at 6:13 pm on March 31st, 2008.
Categories: ims, manage, tips.
We pride ourselves on building a highly flexible Outlook Add-in that can be adapted to your individual email management process, whatever it may be. So, whether you’re a piler or a filer, there are features in IMS that will ultimately help you save many hours a week and reduce your email and job related stress. Along those lines, we continue to invest in new features to help both kinds of email users.
That said, I’m decidedly in the filer camp and start to feel some amount of anxiety when my Inbox has over 10 messages in it. Because of this, I find myself having a lot of interesting conversations with folks who are the polar opposite; people who begrudgingly empty their Inbox only when they have to due to size limitations.
It looks like Merlin Mann has encountered the same time of resistance, so he has posted his take on what to do if your organizational culture is such that you receive many long, conversational email threads throughout the day that require more than a few minutes of your time:
“Every time I give the Inbox Zero talk to a tech-heavy group — and most especially when I talk with engineers — there’s pushback on a couple issues. First, a lot of techies say they love it when everything gets routed through email, and second, they think an Inbox-Zero-type methodology isn’t particularly useful for the type of communication that they get all day long. And that’s conversations. Lots of conversations.”
For folks who match this description, Merlin has posted six tips that map very nicely to IMS features – threading, processing, filtering, standards, muting and save and search. It’s definitely worth taking a look if you’re still weighing whether emptying your Inbox will work for you. And if you do decide to take the plunge, see this post in intelligently emptying your Inbox.
Posted by brad at 1:21 pm on March 12th, 2008.
Categories: ims, manage, productivity.
Yesterday Jason Clarke at Download Squad published his take on clearing a bulging Inbox. His process, deemed Inbox 0.5, involves decreasing the number of messages in your Inbox by half every day until it’s cleared.
If the psychic weight of being an Inbox Piler is taking its toll, there are a number of similar recommendations for clearing your Inbox and getting to zero email bounce. In addition to Jason’s Inbox 0.5, there’s Merlin Mann’s Email DMZ (Michael Linenberger recommends a similar process) and Deva’s Ten a day plan.
All of these plans have their merits and I can attest that, whatever process you use, the feeling of relief you get when you keep your Inbox count low is well worth the effort. If you’re concerned that you’re going to drop some important messages when cleaning house, use a variant of our Vacation Email Triage recommendations to jumpstart the process and intelligently dump messages from the Inbox:
- Remove all low priority messages from the Inbox
- Use ClearContext IMS to prioritize your entire Inbox.
- Switch to the ClearContext Prioritized view (ClearContext > Inbox Views).
- Highlight all messages in gray. These messages are from unknown senders, are not addressed directly to you, and are likely spam.
- Delete all of these messages or alternatively move them to a processed mail folder if you are worried about missing something.
- If you really want to clean house, consider removing all messages in black as well. These are still from unknown senders and/or were not sent directly to you.
- Use AutoAssign to automatically categorize and file informational messages
- Highlight a newsletter or other informational letter in the Inbox.
- Select ClearContext > Create AutoAssign Rule from Message.
- Craft a rule that will assign a Topic and file to a Topic folder.
- Check Apply rule to Inbox messages now and click OK.
- Repeat for additional newsletters, corporate announcements, etc..
- Manage your Inbox, one conversation at a time
- Make sure are in a ClearContext Prioritized view. You may need to switch to Prioritized by Week or Prioritized by Day if you are finding stale messages at the top of the Inbox.
- Follow the steps in the Manage phase of the IMS Daily workflow to act on your remaining messages conversations. IMS will automatically group all message conversations together to ensure that you don’t repeat work that someone else has already completed.
Posted by brad at 1:33 pm on March 6th, 2008.
Categories: ims, manage, tips.
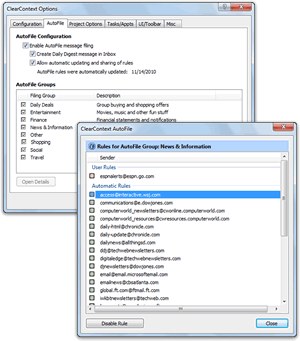 As we prepare to take off for the US Thanksgiving holiday, here are some tips for tackling the Inbox after time off:
As we prepare to take off for the US Thanksgiving holiday, here are some tips for tackling the Inbox after time off:
 One of the new features in the latest ClearContext release is the implementation of suggested Topics. ClearContext analyzes your email patterns and suggests Topics based the message sender. Change the number of suggestions made via ClearContext > Options > Preferences > Topic Options.
One of the new features in the latest ClearContext release is the implementation of suggested Topics. ClearContext analyzes your email patterns and suggests Topics based the message sender. Change the number of suggestions made via ClearContext > Options > Preferences > Topic Options.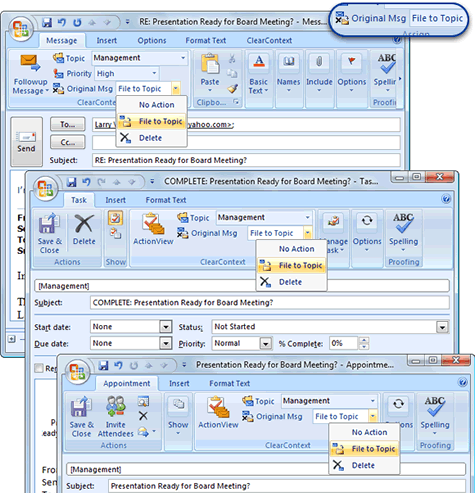

 Use Followup Message when sending a message that you need to hear back on. As you send the message, click the Followup Message button and set a time frame for the response you need. If you don’t hear back within the time specified, IMS will notify you. If you do hear back, the task will automatically be marked complete. You can also create a Followup task after the message has been sent by highlighting the sent message and selecting Followup Message from the ClearContext menu.
Use Followup Message when sending a message that you need to hear back on. As you send the message, click the Followup Message button and set a time frame for the response you need. If you don’t hear back within the time specified, IMS will notify you. If you do hear back, the task will automatically be marked complete. You can also create a Followup task after the message has been sent by highlighting the sent message and selecting Followup Message from the ClearContext menu. Delegate converts email to either an Outlook delegated task (perfect for members of your internal team) or forwards an email and creates a personal task on your task list (better for external delegation). Delegate is accessed from the ClearContext menu. If you find that you use this feature a lot, you can
Delegate converts email to either an Outlook delegated task (perfect for members of your internal team) or forwards an email and creates a personal task on your task list (better for external delegation). Delegate is accessed from the ClearContext menu. If you find that you use this feature a lot, you can