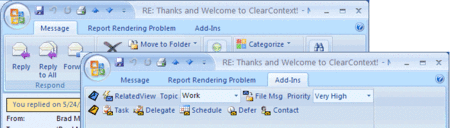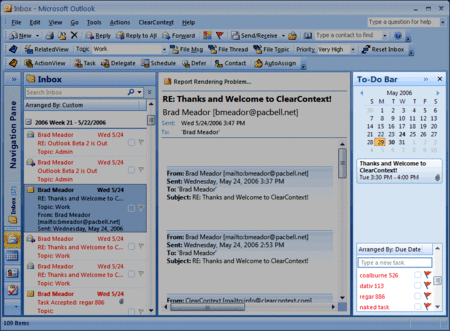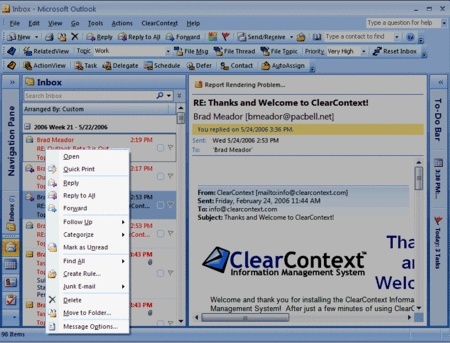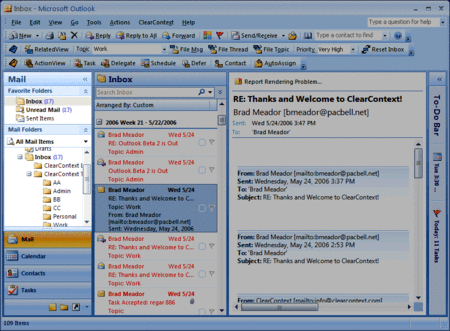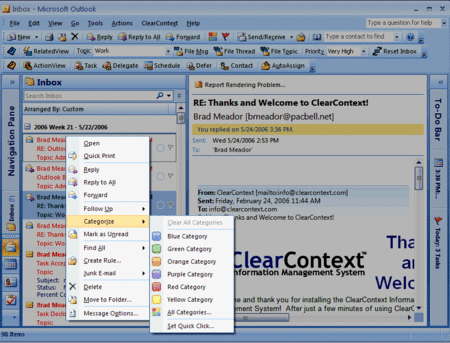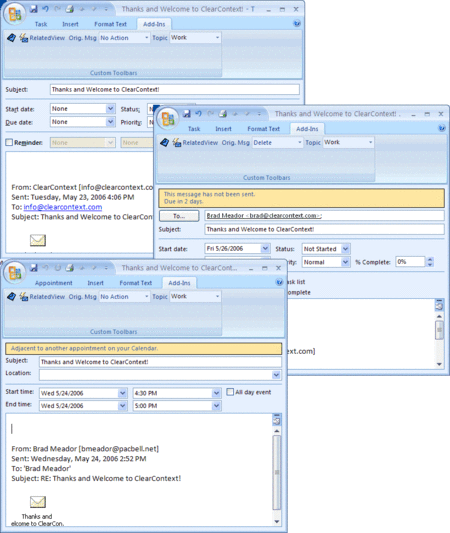Earlier in the week the Outlook team released Beta 2 of the 2007 Microsoft Office system. Congrats to the team on getting Beta 2 out the door! It’s exciting to see the next release of Office getting closer to reality. We’re a Microsoft partner and have been working with Outlook 2007 internally for some time now. As we have mentioned before, we are excited about the possibilities that this new release offers us. I spent some time this week testing our current version of ClearContext against Outlook 2007 Beta 2 and solidifying our Made for Office 2007 plans.
ClearContext v2.0.4 & Outlook 2007 Beta 2 – Does it Work?
Though we won’t officially support ClearContext running on Outlook 2007 until it’s released, we have had a number of customers ask us about our compatibility with 2007. I’m pleased to say that a lot of the quirks we noticed in pre-Beta 2 versions of Outlook are gone and the application more or less runs as expected. Some of our customers have found the same thing.
For my testing I ran a POP account setup on Outlook 2007 Beta 2
(12.0.4107.1006) against our current release, v2.0.4. My test machine
was running Windows XP updated to all the latest patches. I let
Outlook create a clean PST file for me and loaded it with a bunch of
email from an unused account. As you can see, our Inbox toolbars
loaded as expected.

Note the collapsed Navigation Pane on the left hand side of the window. So far, this may be my favorite feature in Outlook 2007. Since I use ClearContext filing buttons exclusively to file my messages, the folder list in 2003 was not very important to me. Now I can collapse it and open as needed. Very slick.
In open messages, our current toolbars are all there and function as intended, but you currently must click the Add-in tab on the UI to access them. In our 2007-compatible release, we will build in ribbon support and plan to eliminate this extra click.

The same is true for tasks, delegated tasks, and appointments. All ClearContext toolbars will get the ribbon treatment for these items as well.
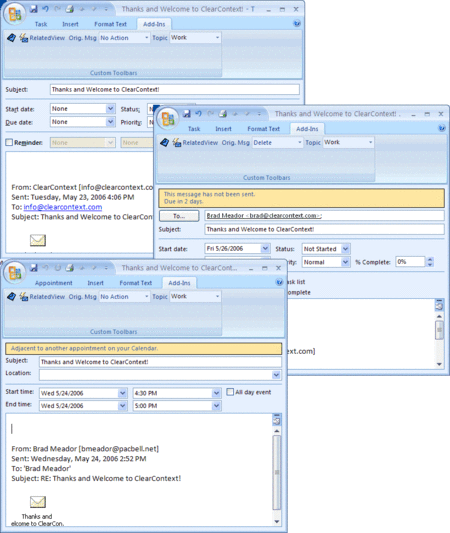
There are a couple of ClearContext-related quirks that we’ve noticed while running Outlook 2007:
- Some customers have reported performance degradation when filing and scoring messages. A fix is in the works.
- When creating a task, appointment, or followup from a composed message, only the message header is pasted into the item – the body of the message is dropped. We’ll have this eliminated in our official 2007 release as well.
Other issues we’ve noticed are minor font or formatting problems, all of which we plan to resolve before release.
This was by no means an exhaustive test of the two applications – it is expected that many other issues will need to be worked through before we support 2007. The bottom line here is that the application appears to work well if you want to give us a shot. Your mileage may vary, but if you try it out, please let us know what you find. BTW, before you upgrade, see my post on mail file health. In particular, we have found that if you carry over a mail file you created in Outlook XP or earlier, you may run into problems on Outlook 2003 and later.
ClearContext & Outlook 2007 – What Will It Do?
Outlook 2007 affords us the opportunity to tightly integrate all of our features into the application for a more seamless experience. In Part II of this series I will post a thorough list of the features we are building for Outlook 2007. This includes:
- Context Menu (Right Click) Integration
- Enhanced Category and Flags Support
- Integrated RelatedView Dialog
- Ribbon UI Implementation
- Optimized Performance
…and much much more. Have a great weekend and watch for more detail on our Outlook 2007 plans next week.