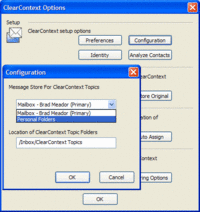We want to take this opportunity to give our readers some early information about the new product development we have underway. Before we put our thoughts down into a more concrete update to our
product plan, we wanted to share with you what
we’re building. Take this as your opportunity to assess our plans, make features suggestions, and help us set priorities before we lock down the design of our upcoming releases.
Here are a number of the major new features we’re working on that will be in the next product releases, roughly in priority order:
Workflow Enhancements – We’re really excited to start incorporating workflow functionality into the product and believe it will take email productivity to the next level. This includes features to convert mail messages to tasks and calendar items, as well as the ability to "snooze" a message for later review.
Advanced Views – We are going to implement additional views in this next release of the product. In particular, we plan to add many of the views available for download on our website as well as a new view that will allow users to sort email by received date, but preserve thread grouping within the inbox. The view buttons will change on our toolbar and the setup wizard will walk the user through a selection process to identify the best view for his/her needs.
Multiple Machine Support – Earlier we referred to this as "Master/ Slave Mode;" essentially it’s a facility to ensure message integrity for users who access the same Exchange mail account from multiple machines.
Functionality in Other Folders – We are researching ways to provide some subset of current ClearContext functionality in folders outside the inbox.
Topic and Priority Sharing for Groups – This feature really launches the product into the groupware realm, allowing users to share their priority and/or topic assignments with each other.
In addition to the above, we have many other smaller enhancements planned based on user requests, including integration of priority and topic setting functionality into Outlook rules, optimization of performance in some of our analysis processes, import/ export of ClearContext user settings, etc..
All of these features won’t make into into our next release. We are looking to you to help us determine those features that are of most value to our users. Feel free to comment in this post or send feedback directly to support ( at ) clearcontext.com. Thanks in advance for your help – we will be posting the updated product plan in the coming weeks.
Posted by brad at 4:31 pm on May 27th, 2005.
Categories: Uncategorized.
CNET News.com has posted an article on an AOL Email Usage Survey. Addicted to e-mail? You’re not alone makes some interesting observations (which weren’t far off from what we found earlier in the year):
"For 41 percent [of respondents], morning coffee can wait, but not e-mail; accessing e-mail is the first thing they do in the morning."
The study also found that people are almost as protective of their email addresses as they are of their mobile phone numbers. That’s surprising.
Posted by brad at 11:19 am on May 26th, 2005.
Categories: Uncategorized.
On setup, ClearContext analyzes your email history to extract contacts that aren’t in your address book and rank all of your contacts by email volume. (For more detail on our patent pending prioritization process, see ClearContext Design: Contact Analysis and Maintenance).
Email usage patterns change over time, which should, in turn, change the importance of individual contacts. We recommend, after extended use of the product (say, every six months), that you re-run contact analysis to refresh your contact’s rankings. Contact records will retain any priorities you have set manually, but new rankings
will be assigned based on the latest email history to all other contact
records. The contact analysis process can be re-run at any time via Tools > Options > ClearContext > Analyze Contacts.
For more information on leveraging ClearContext to manage your most important contacts, see our User Guide.
Posted by brad at 2:06 pm on May 24th, 2005.
Categories: Uncategorized.
CNET News.com reports that Bill Gates talked to some chief executives about email overload yesterday. Here’s what he had to say about email:
"There is a real temptation that the thing that comes in the latest is the one you shift your attention to, even though that may be the least important," Gates said. The result, he said, is that people either have to leave everything "in one big bucket" or they have to spend a lot of time creating lots of folders. "That turns you into a filing clerk."
Don’t be a filing clerk. As we have discussed before, it is imperative that you get yourself an email strategy. Using methodology and tools like ClearContext Inbox Manager it is possible to stay on top of your email.
In a related story, given plans for Office 12, this is a big problem that has captured Microsoft’s attention. Microsoft Group Vice President Jeff Raikes is quoted in the article:
…the average worker gets about 10 times as much e-mail now as in 1997. That’s projected to increase another fivefold in the next four years, Raikes said.
To handle that increase… Microsoft is trying to develop software that can do a better job of sorting out the really important messages. The concept of setting rules that let designated contacts such as one’s boss or children reach their intended recipient in a meeting while everyone else gets sent to voice mail has been around for a while, but Raikes said that scenario is getting closer to reality.
In our opinion, intelligence beyond simple rules is required to handle these kinds of email volume. ClearContext’s patent pending algorithms have been built to analyze an email message on several characteristics, including sender, thread participation, directness of the email, etc., to prioritize and organize according to importance. The reality Raikes speaks of is already here!
Posted by brad at 3:35 pm on May 19th, 2005.
Categories: Uncategorized.
 The default ClearContext Topic Folder location (where all topic folders are created and messages are filed when using File Msg, File Thread and File Topic buttons) is located under /Inbox/ClearContext Topics in the primary email data store. This location can be changed via the configuration window located at Tools > Options > ClearContext > Configuration.
The default ClearContext Topic Folder location (where all topic folders are created and messages are filed when using File Msg, File Thread and File Topic buttons) is located under /Inbox/ClearContext Topics in the primary email data store. This location can be changed via the configuration window located at Tools > Options > ClearContext > Configuration.
The Message Store drop down menu allows you to change the .pst location
that topics are stored in, while the Location function permits renaming
of the folder where ClearContext topic folders are stored. For example,
changing the location entry to /Inbox will configure
ClearContext to create new topic folders directly under the Inbox
folder (and also make a ClearContext topic for each existing Inbox
folder).
Prior to installation of ClearContext, many users already store
their email in folders. To take advantage of Topic functionality using
these pre-defined folders, drag them underneath the ClearContext Topic
Folder (as defined in the configuration settings detailed above). Each
folder name will now be listed as a topic on the Topic drop down menu
and the File Msg, File Thread and File Topic buttons will move messages into these locations.
Posted by brad at 10:47 am on May 18th, 2005.
Categories: Uncategorized.
Lance has posted a review of ClearContext on his blog, demonstrating how he uses ClearContext to auto-file messages in Topic folders. Two things in his review we’d like to address:
- He mentions an Outlook 2000 cut and paste issue in v1.1. We have corrected this in a maintenance release, but haven’t put it out to the general public yet. If you are seeing this problem and would like the fix, please contact us directly.
- He has a question about the execution order of AutoAssign rules. Basically, our rules engine works down the list of rules, from top to bottom, until it finds a message that meets it’s criteria. Once it has executed a rule against the message, all later rules are ignored. You can adjust the order in which the rules are executed in the AutoAssign Management dialog (Tools > Options > ClearContext > AutoAssign). For more detail see our User Guide.
Thanks, Lance, for taking the time to post information on our product. Per our free license program, we are sending you a registration key. Enjoy!
Posted by brad at 8:31 am on May 13th, 2005.
Categories: Uncategorized.
After a ten day, email free vacation, Omar was able to leverage ClearContext to clear his inbox from 400 messages down to 5 in under a day:
"This is where I love ClearContext.
I can easily assign a topic to a message and hit Alt-M which files that
message automatically to a topic based folder. This is FAST. No
expanding folders, drag and dropping a message etc. Saved me a lot of
time."
If you start a paragraph with "This is where I love ClearContext" you’re almost always going to get a link on our blog!
Posted by brad at 8:36 pm on May 12th, 2005.
Categories: Uncategorized.
As an ever increasing amount of data is sent and stored in email,
many corporate Microsoft Exchange users are exceeding their Exchange
quotas. "Your mailbox is over its size limit" often appears at the
most inopportune times, forcing the user to stop whatever they are
doing to prune their inbox or, worse yet, causing them to miss
important messages because they are blocked by the Exchange server.
ClearContext Inbox Manager
can help proactively archive messages to combat this problem. By
changing the Topic Folder location to a local Personal Folders file and
using our automatic topic filing functionality,
all archived messages will be automatically transferred out of the
Exchange mailbox and into a local file. Here’s how to do it:
- If you do not already have a a local file that you want to store messages in, create one in Outlook via File > New > Outlook Data File…
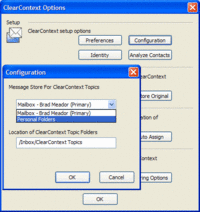 By
By
default, the ClearContext Topic Folder is created as a sub-folder of
the default Exchange Inbox during setup. Change this location under Tools > Options > ClearContext > Configuration by selecting the local file you want to store messages in from the Message Store for ClearContext Topics drop down list box. Optionally, change the name of the folder here as well.- Click OK on the configuration screen, OK on the restart dialog, and OK on the ClearContext Options screen.
- Restart Outlook for your configuration changes to take effect.
Going forward, as you review new email, assign a topic to the
message. This topic will automatically be assigned to all current and
future messages in that message thread. When you are ready to move the
message out of the inbox, use the ClearContext Filing buttons to file
the message, message thread, or all messages with the current topic
assigned. They will be moved from your Exchange file to a
corresponding Topic Folder in the location you have defined in your
local mail file. In addition, if you enable Sent Message filing, all sent
messages with Topics assigned will automatically be moved from the
Exchange Sent Mail folder to the associated local Topic Folder.
The end result: you’ll be storing most of your messages locally, in
one place, for easy review and retrieval without the hassle of begging
your Exchange Administrator for more space or emergency message
deletion sessions to keep the mail flowing.
Posted by brad at 12:04 pm on May 10th, 2005.
Categories: Uncategorized.
I just came across this BBC article on the use of email as a database. The basic premise of the article is that, as users store more and more information in webmail clients for later reference the market share of the various providers is shifting to those that provide more storage space and faster searching. I like this quote from the Hotmail guys:
"If we find people are using Hotmail as a dumping ground [for information] and not being remotely organised, we will develop the product."
Posted by brad at 10:26 am on May 10th, 2005.
Categories: Uncategorized.
In our 2005 Email Usage Survey,
a third of respondents said they file/categorize sent mail. I don’t
know which is worse; that 67% of respondents have given up on
organizing half of their email or that 33% waste time doing so.
ClearContext Inbox Manager
takes the burden of organizing and archiving sent mail off of the
user. For all sent messages with Topics assigned to them, ClearContext
will automatically move the message from the Outlook Sent Mail folder
to the associated Topic Folder. This keeps sent and received messages
with the same Topic in the same place for easy reference.
To enable and use this option, check the box next to Save Sent Messages on the ClearContext Preferences menu (Tools > Options > ClearContext > Preferences).
If you are replying to a message that already has a Topic assigned to
it, the Topic will automatically be assigned to the outgoing message
and it will be stored in the appropriate Topic Folder. If you are
sending a new message or replying to one that has not been assigned a
Topic yet, select a Topic from the ClearContext Message toolbar before
sending. Voila! Your sent mail is instantly organized saving you both
time and frustration.
For more detail on managing the inbox via ClearContext’s automated filing capability, see our User Guide.
Posted by brad at 2:12 pm on May 9th, 2005.
Categories: Uncategorized.