Trying Outlook 2010? Try the ClearContext v5 beta
 If you are trying out the Outlook 2010 beta, please give the ClearContext v5.0 beta – with 2010 support – a spin as well. Details and download available here.
If you are trying out the Outlook 2010 beta, please give the ClearContext v5.0 beta – with 2010 support – a spin as well. Details and download available here.
 If you are trying out the Outlook 2010 beta, please give the ClearContext v5.0 beta – with 2010 support – a spin as well. Details and download available here.
If you are trying out the Outlook 2010 beta, please give the ClearContext v5.0 beta – with 2010 support – a spin as well. Details and download available here.
ClearContext v5 is currently in beta testing, with final release coming soon. This release makes ClearContext’s email management features faster, more automated, and more intuitive so it’s even easier for users to stay in control of their inbox. Here are some of the key differences you’ll find between ClearContext v4 and v5.0.
Filing
 One of the biggest changes in v5 is an intelligent one-click filing system and project selector. The File Msg button on the toolbar now displays either the name of the project folder assigned to this conversation or a smart one-click filing suggestion (indicated by a question mark
One of the biggest changes in v5 is an intelligent one-click filing system and project selector. The File Msg button on the toolbar now displays either the name of the project folder assigned to this conversation or a smart one-click filing suggestion (indicated by a question mark ![]() ) for new conversation threads. Open the project selector (
) for new conversation threads. Open the project selector ( ![]() ) for additional filing suggestions or to quickly search for any folder across all your mail files.
) for additional filing suggestions or to quickly search for any folder across all your mail files.
Views and Prioritization
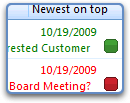 In place of ClearContext’s old inbox views, v5 uses categories to indicate important messages. ClearContext marks messages from your important contacts as “CC-VIP” and messages in threads you’ve participated in or from contacts you know as “CC-OK.” Customize category name and color in options or configure ClearContext to mark important messages with flags or Outlook priority. This lets you quickly scan and identify your most important messages. We’ve also provided three optional color-coded views using these priority indicator categories.
In place of ClearContext’s old inbox views, v5 uses categories to indicate important messages. ClearContext marks messages from your important contacts as “CC-VIP” and messages in threads you’ve participated in or from contacts you know as “CC-OK.” Customize category name and color in options or configure ClearContext to mark important messages with flags or Outlook priority. This lets you quickly scan and identify your most important messages. We’ve also provided three optional color-coded views using these priority indicator categories.
More Supported Configurations
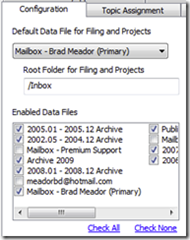 Many of our customers run Outlook on multiple PCs. ClearContext v5 includes support to run ClearContext on each of those machines, keeping track of filing and prioritization information across them all. v5 also provides preliminary support for Outlook 2010 (Technical Preview – x86 only). Additionally, ClearContext v5 now provides filing support to unlimited Outlook mail files.
Many of our customers run Outlook on multiple PCs. ClearContext v5 includes support to run ClearContext on each of those machines, keeping track of filing and prioritization information across them all. v5 also provides preliminary support for Outlook 2010 (Technical Preview – x86 only). Additionally, ClearContext v5 now provides filing support to unlimited Outlook mail files.
Features Not Included in v5.0
A few v4 features no longer exist in v5.0. FolderContext has been removed, as most pro users prefer to use Project Dashboards to view that information. FolderContext will be redesigned for the v5.1 release. Alerts and custom Notification Managers have also been removed in v5.0. Those two features will be redesigned for v5.2.
More to Come
v5.0 is just the beginning of the next generation of ClearContext. Our v5.0 release focuses on streamlining inbox management. Version 5.1 is dedicated to improving project management and dashboard capabilities. And 5.2 will focus on improvements to AutoAssign and related features. See our blog for the v5 product roadmap.
We hope the new features in ClearContext v5 make it an even more useful and seamless part of improving your Outlook and email experience. To preview v5, download the beta test version here. Post all feedback and issues in the beta section of our User Forums.
All v4 purchases made after August 1, 2009 and all ClearContext Connect subscribers will receive a complimentary upgrade to v5. This upgrade is available for all ClearContext customers, including the TWC/MYN powered edition of ClearContext Pro.
GigaOm reports that Microsoft is opening up the Outlook PST format to give external access to mail, calendar and contacts. ClearContext CEO Deva Hazarika is quoted:
The announcement makes it sound like this opens up a wide range of ways to extend what people can do with Outlook data. However, if people are actually using Outlook, those files are locked by Outlook and can’t be accessed without using the Microsoft APIs. And even if they could be accessed, I’m not sure what the value prop is in trying to write a better set of access methods than the APIs already in place. So, I don’t think this means very much for “live” instances of Outlook usage.
Read more here.
A quick note for all Win7 upgraders – ClearContext v4.6.6 is fully tested and compatible with Windows 7. Enjoy!

“Information, the very thing that makes it possible to be an engineer, a doctor, a lawyer, or any other kind of modern information worker, is threatening our ability to do our work. How’s that for irony?”
Definitely worth a read if you’re interested in how email and information overload are killing our productivity. And there’s a mention of ClearContext to boot.
Photo: Fredrik Brodén
A quick thanks! to everyone who signed up for the v5 beta of our Outlook organization add-in. If you sent us a note, we have added your email to the beta list and will let you know when a download is available. In the meantime, here’s a review of what's coming in our v5 release:
ClearContext v5: Simpler, Faster, Smarter
ClearContext v5: Single-Click Filing
If you haven’t already signed up for the v5 beta, send an email to beta at clearcontext dot com.
![]() The Succeed step of the ClearContext Daily Workflow is the ultimate goal of the process. You've identified your priorities for the day and have managed your Inbox. Now, throughout the day, succeed by focusing on your work rather than your email:
The Succeed step of the ClearContext Daily Workflow is the ultimate goal of the process. You've identified your priorities for the day and have managed your Inbox. Now, throughout the day, succeed by focusing on your work rather than your email:
Turn off new mail notifications via Do Not Disturb so that you can work on your tasks without interruption.
Open the ClearContext Dashboard and select a project to work on via the Topic drop down. Work on your most important tasks for the project.
To stay on top of email throughout the day, sort your Inbox by priority (ClearContext > Inbox Views) and review only your highest priority messages (in red and blue) as needed.
Use the MessageContext to see emails, appointments and other related tasks to get the full context for the item you are working on.
One note on the Prioritized step above – if you look at a message during this phase, make sure that you act on any message you open just as you would in the manage phase. You should strive to only touch an Inbox message once.
By completing the Identify and Manage steps previously, you are free to focus on the work that is most important to you while staying in control of your email.
![]() Once you have finished identifying the day's priorities, move on to the Manage phase of the ClearContext Daily Workflow. Twice daily (or some other specified interval based on email response time requirements), starting with your highest priority email first, quickly act on each Inbox message or determine when you want to act on it:
Once you have finished identifying the day's priorities, move on to the Manage phase of the ClearContext Daily Workflow. Twice daily (or some other specified interval based on email response time requirements), starting with your highest priority email first, quickly act on each Inbox message or determine when you want to act on it:
Act Immediately?
If the message doesn't have a Topic assigned to it, assign one. IMS will link all future emails, tasks and appointments to this Topic.
Reply to the message if you can do so in a minute or two. IMS can automatically file the original message to a Topic folder for you.
Delegate the email to someone else as appropriate.
If no response is required, review the message and file it to a Topic folder.
Act Later?
If the message doesn't have a Topic assigned to it, assign one. IMS will link all future emails, tasks and appointments to this Topic.
Defer messages that you aren't ready to deal with to a later date.
Create a task from email that requires further action on your part.
Schedule appointments from messages that require a meeting.
No action required?
Unsubscribe from mailing lists or long email threads that you have no interest in.
Delete messages that you don't need to keep for archiving purposes.
This phase is the bridge that moves you from sizing up your day to working on your most important projects. Consider it blocking and tackling – quickly and efficiently move through your Inbox and put messages onto your calendar or your task list. The end result will be a cleared Inbox and a prioritized task list, allowing you to focus on your work rather than your email.
![]() The first step in the ClearContext Daily Workflow is to identify the day's priorities. Before you jump into the morning's email, take the opportunity size up your day. Using the ClearContext Dashboard:
The first step in the ClearContext Daily Workflow is to identify the day's priorities. Before you jump into the morning's email, take the opportunity size up your day. Using the ClearContext Dashboard:
Review today's meetings and appointments. Reschedule any conflicts.
Review your Tasks and Actions list for the day. Adjust due dates based on task and project priorities.
Review your Alerts to see which messages demand immediate attention.
Identify your highest priority messages so that you are prepared to manage your Inbox.
Taking this time in the morning to get your priorities in place is the key to a productive day. Before you move on to manage your Inbox for the first time, work on one or two of your most important tasks.
![]() The ClearContext Daily Workflow is a three step process for managing Outlook that will save an hour or more per day. We developed these best practices in conjunction with productivity experts and our very passionate customer base to help overloaded individuals empty their inbox and get on top of their workday:
The ClearContext Daily Workflow is a three step process for managing Outlook that will save an hour or more per day. We developed these best practices in conjunction with productivity experts and our very passionate customer base to help overloaded individuals empty their inbox and get on top of their workday:
First thing in the morning, identify the day's priorities:
- Review your calendar
- Review your daily task list
- Review your alerts
Twice daily, manage your Inbox:
Quickly review each message and determine when you need to act on it:
- Act immediately? Reply, Delegate, or Review and File
- Act later? Defer, Create a Task or Appointments
- No action required? Unsubscribe or Delete
Throughout the day, succeed by focusing on what's important:
- Work on your tasks by project
- Review high priority messages only
- View all related information on To Do's
Over the next few days, we will review each step in more detail.