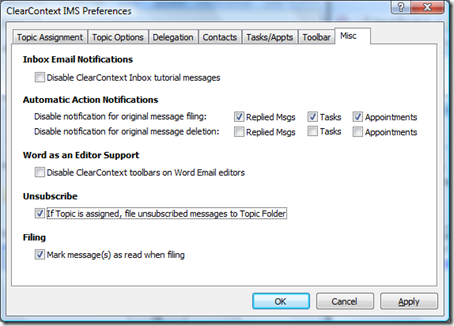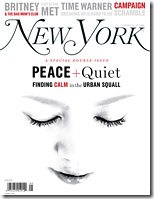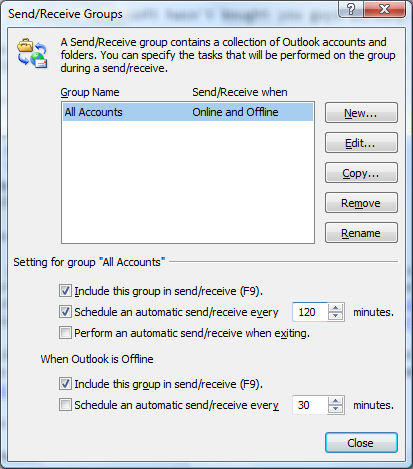The ClearContext Contact Exporter allows you to quickly and easily export your most important contacts to your Social Networking site of choice.
Here are step by step instructions to search the folders you choose, extract a prioritized list of contacts and import that list to Facebook:
- Go to ClearContext > About and verify that you are running IMS v4.0.3 or later. If not, upgrade here.
- Select ClearContext > Contact Exporter.

- Select the folders containing emails you want to export contact information from.
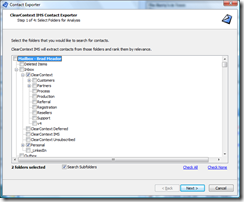
- The contacts found in those folders are divided into a list divided into three groups: More Relevant, Relevant, and Less Relevant. Use the selection links to select/deselect groups of those contacts or the checkboxes to individually select/deselect the contacts you want to export.
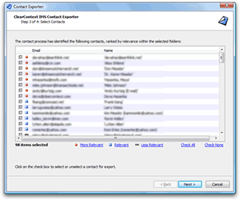
- Check CSV file and give it a name.
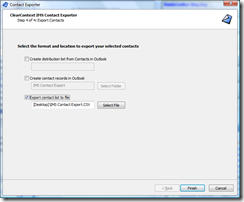
- Log into Facebook and go to this link.
- Click Email Application.

- Click Browse… next to Contact File at the bottom of the screen and find the file you just created.
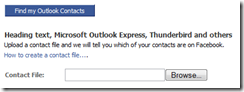
- Facebook will let you know which contacts from your list use the service and walk you through the process of adding them as friends.
You can follow a similar process to export into other services. Here are import links for a few popular sites (log into the sites before clicking the links below):
LinkedIn
Evite
Socializr
You can also use the exporter to create distribution lists and new contact files in Outlook. We’ll be doing a lot more with this functionality in the future…
Posted by brad at 7:40 am on January 23rd, 2008.
Categories: tips.
How many times have you manually typed your calendar into an email to help schedule a meeting? Outlook 2007 users, the next time someone asks you when you are free, hit the Calendar button on the Insert tab of the ribbon while composing your reply. Outlook will insert an editable calendar into your email message. You control the date range and details that are exposed.
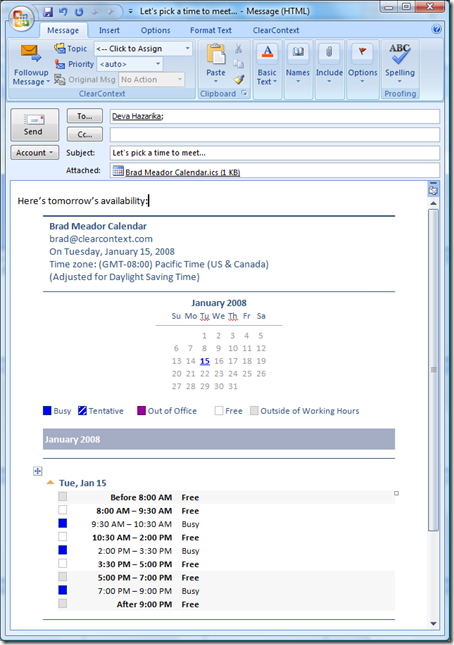
I found out about this really useful feature at Robert Burke’s MSDN Weblog.
Posted by brad at 9:37 am on January 22nd, 2008.
Categories: outlook, tips.
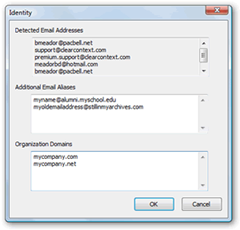 IMS changes priorities based on whether an email is addressed to you or someone else. Do you receive messages forwarded from an email alias, such as an alternative company address or school alumni email address? If IMS doesn’t recognize the address that an email has been sent to, it won’t prioritize the message appropriately. Go to ClearContext > Options > Identity and add these addresses under Additional Email Aliases to ensure that IMS knows who you are. You can also add the domains of your company and customers to the Organization Domains section of this dialog to improve prioritization accuracy.
IMS changes priorities based on whether an email is addressed to you or someone else. Do you receive messages forwarded from an email alias, such as an alternative company address or school alumni email address? If IMS doesn’t recognize the address that an email has been sent to, it won’t prioritize the message appropriately. Go to ClearContext > Options > Identity and add these addresses under Additional Email Aliases to ensure that IMS knows who you are. You can also add the domains of your company and customers to the Organization Domains section of this dialog to improve prioritization accuracy.
For more detail on contact prioritization, see our User Guide.
Posted by brad at 11:55 am on January 21st, 2008.
Categories: ims, maintenance, tips.
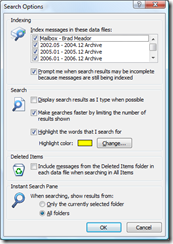 There are two changes to Outlook 2007’s search behavior that I make within minutes of a new install that speed up my ability to get to the results I want. In Search Options (accessed from the arrow to the right of the search box in the Inbox
There are two changes to Outlook 2007’s search behavior that I make within minutes of a new install that speed up my ability to get to the results I want. In Search Options (accessed from the arrow to the right of the search box in the Inbox  ):
):
- Under Search, uncheck "Display results as I type when possible." I have never found this to be useful and it delays my desired results.
- Under Instant Search Pane, click the radio button next to "All Folders." 99% of my searches start in the Inbox, but I’m looking for messages elsewhere in my mail file. This eliminates the need to click the "Try searching again in All Mail Items" link.
Also, while you’re there, make sure that all of your Archive PST’s are checked in the Index list.
Posted by brad at 11:01 am on January 17th, 2008.
Categories: outlook, tips.
 One of the more popular features that we introduced in IMS v3 was Unsubscribe. Highlight a thread you have no interest in (joke threads, happy hour discussions, etc..), press Unsubscribe and IMS will move all current messages in the thread into the ClearContext Unsubscribed folder. In addition, any messages from that conversation that you receive in the future will also be moved out of the Inbox.
One of the more popular features that we introduced in IMS v3 was Unsubscribe. Highlight a thread you have no interest in (joke threads, happy hour discussions, etc..), press Unsubscribe and IMS will move all current messages in the thread into the ClearContext Unsubscribed folder. In addition, any messages from that conversation that you receive in the future will also be moved out of the Inbox.
Did you know that IMS can push those messages to a Topic folder rather than the Unsubscribed folder? Go to ClearContext > Options > Preferences > Misc. and check If Topic is assigned, file unsubscribed messages to Topic Folder. When you unsubscribe from a thread with a Topic assigned, the messages will appear in the Topic folder rather than the unsubscribed folder. Message threads without Topics assigned will still unsubscribed to the ClearContext Unsubscribed folder. When you are managing your Inbox, this is a good way to Defer message threads that you want to review at a later date.
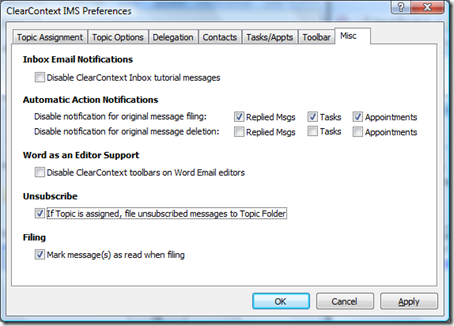
For more information on Unsubscribe, see our User Guide.
Posted by brad at 8:20 am on January 16th, 2008.
Categories: ims, manage, tips.
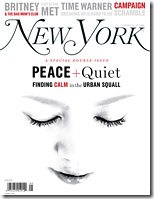 Over the weekend New York Magazine published a collection of articles on Peace and Quiet; various ways New Yorkers can take a break from the bustle of The City.
Over the weekend New York Magazine published a collection of articles on Peace and Quiet; various ways New Yorkers can take a break from the bustle of The City.
Included in the feature are seven tips on becoming an E-mail Ninja. I’m partial to #5 for obvious reasons:
"Hire a virtual butler. Add-on applications like ClearContext act like gatekeepers, automatically rearranging messages in order of importance."
Posted by brad at 7:10 am on January 15th, 2008.
Categories: news, tips.
 I stumbled across a tremendously useful Outlook 2007 feature on Lifehacker last week. Outlook 2007 allows you to identify phrases or texts that you use often in email and essentially create hotkeys for them via a feature called Quick Parts. For example, I am constantly putting links to our tutorials page in email. Using this feature I can now type tu, press F3 and Outlook will substitute http://www.clearcontext.com/tutorial.html. How sweet is that?
I stumbled across a tremendously useful Outlook 2007 feature on Lifehacker last week. Outlook 2007 allows you to identify phrases or texts that you use often in email and essentially create hotkeys for them via a feature called Quick Parts. For example, I am constantly putting links to our tutorials page in email. Using this feature I can now type tu, press F3 and Outlook will substitute http://www.clearcontext.com/tutorial.html. How sweet is that?
Follow directions here to create Quick Parts for commonly used phrases, salutations, URL’s, etc.. The time saved in email response and accuracy will be well worth the effort.
Posted by brad at 8:43 am on January 14th, 2008.
Categories: outlook, tips.
Take a moment to think about how quickly you really need to respond to email… Now, how often do you check email? My guess is that there’s a big disconnect.
Here’s a quick tip guaranteed to boost productivity – change the frequency that Outlook checks for new email. In Office 2003 and earlier, by default, Outlook checks for new email every five minutes. Studies have shown that it can take 15 minutes to refocus on work after replying to an email. Setting Outlook to check for new messages every five minutes (or even 30, the default in 2007) is effectively killing your ability to concentrate.
To change this behavior, go to Tools > Send/Receive > Send/Receive Settings > Define Send Receive Groups:
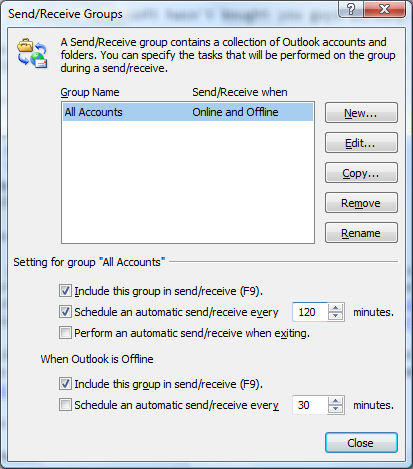
POP Users – Under Setting for group “All Accounts,” change the value for Schedule an automatic send/receive every to the maximum amount of time you feel you can wait to receive an important email. I recommend 60 minutes at a minimum.
Exchange Users – When Outlook is Offline, enable the automatic send/receive schedule and set this to the time you choose. Then take Outlook offline by going to File > Work Offline. One caveat; this will also delay the synchronization of your calendar – if you work in an environment where your Exchange appointments are constantly shifting I do not recommend this change.
A final note – don’t forget to take advantage of Do not Disturb for those times when you really need to focus on your projects for long periods of time without interruption.
Posted by brad at 12:18 pm on January 10th, 2008.
Categories: productivity, tips.
The ClearContext Team would like to wish you a productive and prosperous 2008!
I suspect that many of you are returning today to a mountain of work. Today is my day back to tackle all of the loose ends that have built up over the break, re-jigger my task priorities, etc.. If you are feeling a little overwhelmed, vacation email triage should help you get back on track. And if you made it your New Year’s resolution to get and stay organized, let the IMS Daily Workflow be your blueprint for 2008.
Posted by brad at 10:18 am on January 2nd, 2008.
Categories: productivity, tips.
We received an outpouring of requests to implement a Go To Topic feature in v4. Accessed from the Topic Selector, Go To Topic allows you to jump straight to a Topic folder.

Select the Topic button to the left of the Topic drop down or Alt-P to open this dialog. In the Topic Search tab, start typing any part of the Topic name and the search window will filter the Topic list using down to the Topic desired or click the Topic Tree tab for an easy way to visualize and assign Topics and Sub Topics. Click the Go to Topic button in this window to open the folder associated with the currently selected Topic.
Posted by brad at 11:39 am on December 22nd, 2007.
Categories: product, tips.

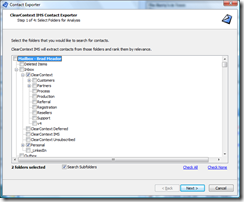
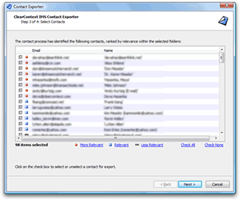
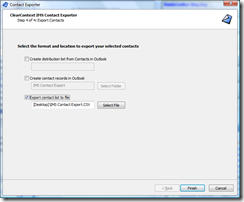

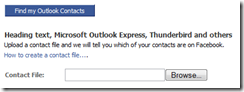
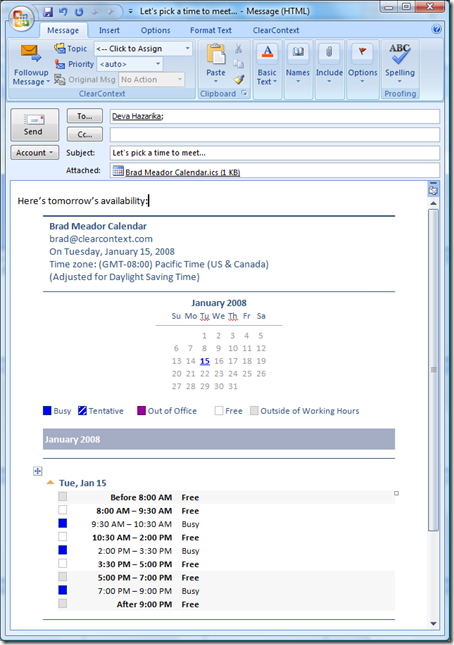
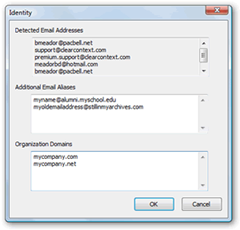
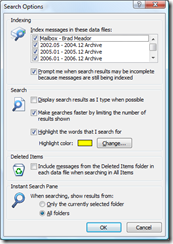
 One of the more popular features that we introduced in IMS v3 was
One of the more popular features that we introduced in IMS v3 was