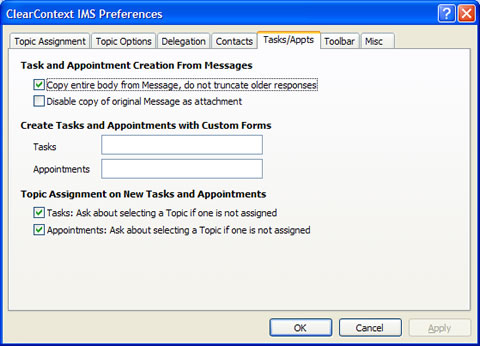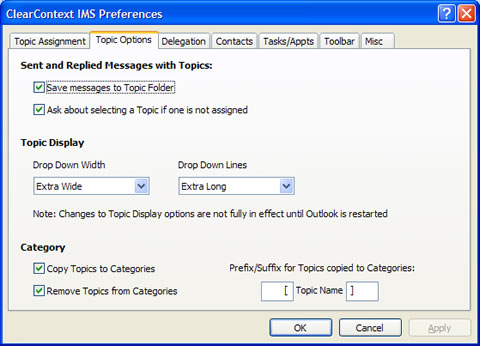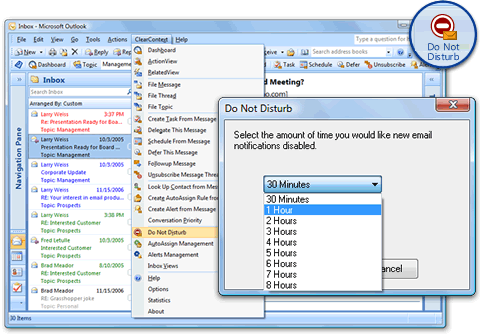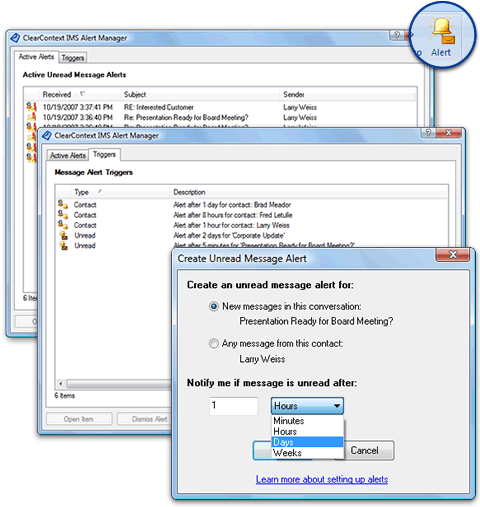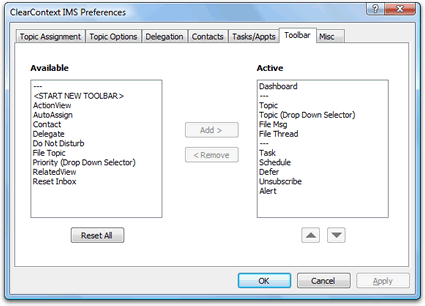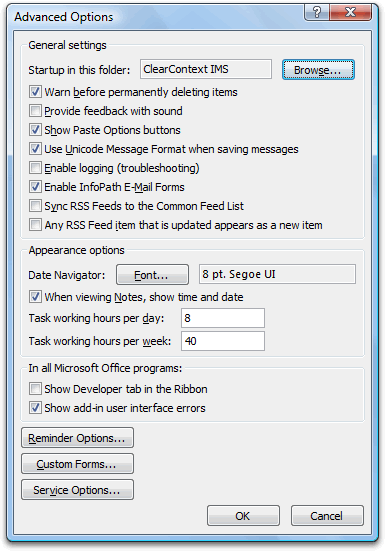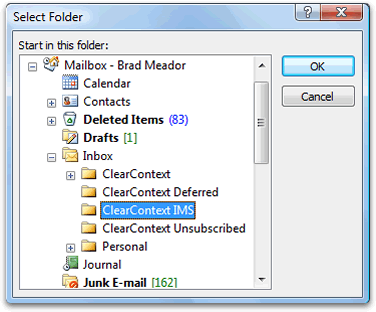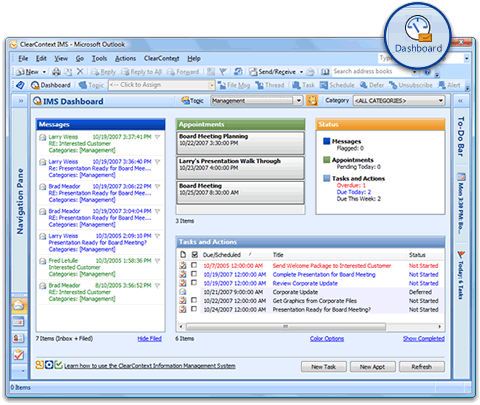We pulled together a Getting Started page for folks who are trying out the app for the first time. If interested, here’s what we posted. Feedback is always welcome.
In just a few minutes, this will illustrate the core concepts of the IMS solution, allowing you to quickly move through your inbox and focus on working on projects. For additional tips on best use of the product, see our Solutions Pages:

After install, the first time you open Outlook, IMS will analyze your email history to rank your email contacts. Using this and other information about your email patterns, IMS will prioritize your inbox.
The setup process normally only takes a few minutes, but will take longer for large email files and inboxes.

Once setup is complete, the inbox messages will be color-coded to highlight the most important messages. You can select alternate custom inbox views from the ClearContext->Inbox Views menu, or at any time revert to standard Outlook views.

A Topic will be created for each folder under your inbox. Use the Topic button or dropdown to assign topics to email. All messages in that email conversation will be assigned that Topic.


Use the Task and Schedule buttons to create a task and appointment linked to your email message.

Click File Msg to file the email directly into a Topic folder.

Use the Defer function to move messages out of your Inbox for a specified time period.
Use these message management functions on a number of emails in your inbox to act on your email quickly and efficiently.

Open the Dashboard. The initial screen will show pending tasks and appointments, as well as flagged messages in the inbox. Select a Topic you used earlier via the dropdown or Topic button in the Dashboard. Now, all messages, tasks and appointments with that Topic will be displayed in a consolidated project view.
Alerts, Do Not Disturb, Unsubscribe, Follow-Up, Delegate and AutoAssign are just a few of the other features within ClearContext that can be accessed in the Inbox from the ClearContext menu for a more complete evaluation of the product.
See our tutorials for demonstrations of these features.
 One of the oft-requested features in v3 and earlier was the ability to mark messages as read when they are filed. As you are probably aware, IMS allows the ability to file individual messages, message conversations or entire Topics of messages. IMS v4 automatically marks all of these messages as read when filing. You can change this behavior to leave unread messages be via ClearContext > Options > Preferences > Misc > Filing. See our User guide for more information on Topics and Filing.
One of the oft-requested features in v3 and earlier was the ability to mark messages as read when they are filed. As you are probably aware, IMS allows the ability to file individual messages, message conversations or entire Topics of messages. IMS v4 automatically marks all of these messages as read when filing. You can change this behavior to leave unread messages be via ClearContext > Options > Preferences > Misc > Filing. See our User guide for more information on Topics and Filing.