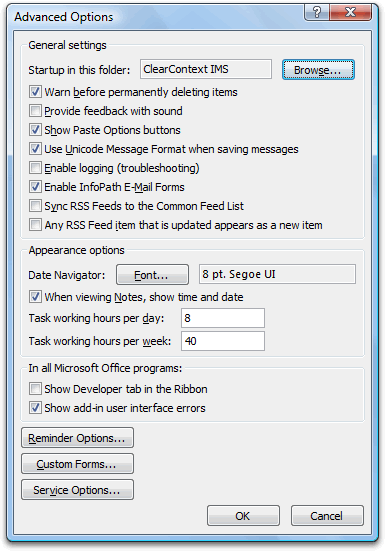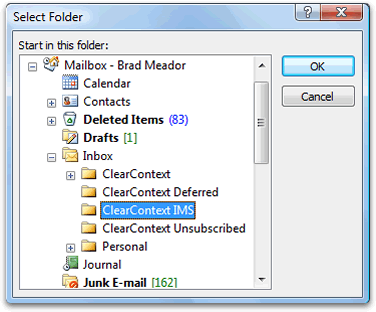IMS analyzes incoming messages on several key characteristics to prioritize email; including directness of the email, conversation participation and contact priority. To improve scoring accuracy, tweak the weighting that IMS gives to each of these messages characteristics via ClearContext > Options > Scoring Options.

For example, if you work in sales and receive a great deal of important email from new contacts who are not in your address book, you might want to adjust the Known Addresses weighting down and the Thread Participation weighting up to ensure that email conversations started by you and/or that you have participated in receive a higher score (and therefore higher prominence in your inbox).
For more detail on adjusting scoring and what message characteristics impact each factor, see our User Guide.
Posted by brad at 8:59 am on February 7th, 2008.
Categories: ims, maintenance, tips.
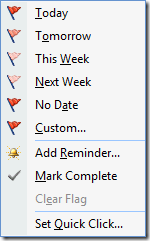 OK, so this post is me admitting that we all cheat a little on inbox processing sometimes…
OK, so this post is me admitting that we all cheat a little on inbox processing sometimes…
In the Manage phase of the Daily Workflow, we explicitly advise that you act on each message quickly or convert it to a task or appointment and file away the original message. The idea is to process the message when you first look at it so that you can get it off your mind and out of your Inbox and you don’t waste mental cycles dealing with it. There is one expert-use case where this doesn’t make sense.
When you encounter a message that you know you want to respond to today, but you either need to think on it a bit or you don’t have time to answer right now, it doesn’t necessarily make sense to convert that message to a task. Flag this message via a right click so that you know that you looked at it and you’re waiting to process. Then, at the end of the day, go through each flagged Inbox message to answer and file.
I got this idea from Michael Linenberger, author of Total Workday Control Using Microsoft Outlook and ClearContext partner, who has this caveat:
"If the reason you are not responding is there is some other task-like action needed first to fulfill the request, then better is to convert the e-mail to a task, and plan on working the task, and then reply immediately saying ‘I need to do xyz before I can get back to you on this; I will get back to you as soon as possible’ or some such reply."
Excellent advice.
See the manage tag on our weblog for more tips on optimizing your implementation of the IMS Daily Workflow.
Posted by brad at 2:32 pm on February 6th, 2008.
Categories: ims, manage, twc.
Topic assignment is key to getting the most out of IMS. By assigning Topics to email threads, you ensure that:
In addition, by segmenting messages, tasks and appointments by Topic, you can utilize the full potential of the Dashboard and focus on your work by project.
IMS provides several ways to help you assign Topics:
Sent Message Categorization
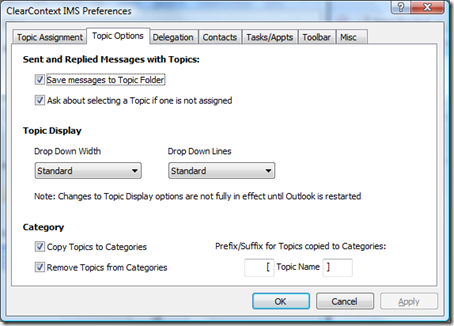
Go to ClearContext > Options > Preferences > Topic Options. Enable "Ask about selecting a Topic if one is not assigned." When you compose a message, IMS will check to see if the current conversation has a Topic assigned to it. If not, you will be queried to assign one. This will ensure that future replies to this message will come in pre-assigned with your Topic. Also, if you check "Save messages to Topic Folder" IMS will move the Sent message to the correct Topic folder; keeping both sides of the conversation in the same location.
Task and Appointment Topic Query on Save
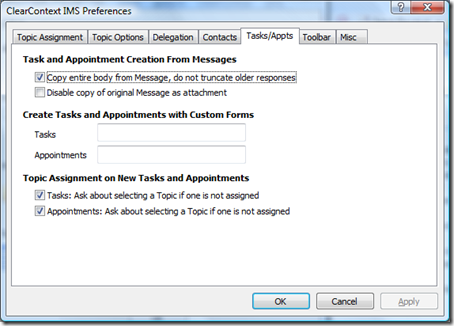
Much like Sent Message Categorization, there is a similar Topic Query function available for tasks and appointments. Go to ClearContext > Options > Preferences > Tasks/Appts and check "Ask about selecting a Topic if one is not assigned" for both Tasks and Appointments. IMS will query you for a Topic assignment as you save these items; enabling you to view them by Topic when using the Dashboard.
AutoAssign
As discussed earlier, AutoAssign allows you to quickly create simple rules to automatically assign Topics to incoming messages. This is a huge time-saver; a good set of AutoAssign rules in conjunction with IMS’s automatic assignment of Topics to conversation messages ensures that many of your messages will arrive in the Inbox pre-categorized. For more detail on AutoAssign, see our User Guide.
Posted by brad at 6:30 am on January 25th, 2008.
Categories: ims, maintenance, succeed, tips.
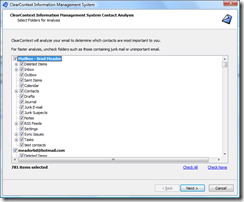 On setup, IMS analyzes your email history to extract contacts that aren’t in your address book and rank all of your contacts by email volume. (For more detail on our patent pending prioritization process, see ClearContext Design: Contact Analysis and Maintenance).
On setup, IMS analyzes your email history to extract contacts that aren’t in your address book and rank all of your contacts by email volume. (For more detail on our patent pending prioritization process, see ClearContext Design: Contact Analysis and Maintenance).
Over time, email usage patterns change and automatic contact priorities can become stale. I suggest you re-run Contact Analysis every six months or so to ensure prioritization accuracy. This process will refresh all contact priorities automatically set by IMS without adjusting any contact priorities that you have manually set via the contact record. To re-run the process, go to ClearContext > Options > Analyze Contacts.
For more information on contact prioritization, see our User Guide.
Posted by brad at 1:04 pm on January 24th, 2008.
Categories: ims, maintenance, tips.
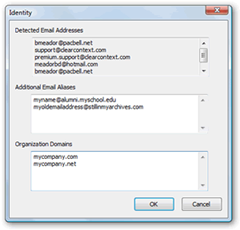 IMS changes priorities based on whether an email is addressed to you or someone else. Do you receive messages forwarded from an email alias, such as an alternative company address or school alumni email address? If IMS doesn’t recognize the address that an email has been sent to, it won’t prioritize the message appropriately. Go to ClearContext > Options > Identity and add these addresses under Additional Email Aliases to ensure that IMS knows who you are. You can also add the domains of your company and customers to the Organization Domains section of this dialog to improve prioritization accuracy.
IMS changes priorities based on whether an email is addressed to you or someone else. Do you receive messages forwarded from an email alias, such as an alternative company address or school alumni email address? If IMS doesn’t recognize the address that an email has been sent to, it won’t prioritize the message appropriately. Go to ClearContext > Options > Identity and add these addresses under Additional Email Aliases to ensure that IMS knows who you are. You can also add the domains of your company and customers to the Organization Domains section of this dialog to improve prioritization accuracy.
For more detail on contact prioritization, see our User Guide.
Posted by brad at 11:55 am on January 21st, 2008.
Categories: ims, maintenance, tips.
 One of the more popular features that we introduced in IMS v3 was Unsubscribe. Highlight a thread you have no interest in (joke threads, happy hour discussions, etc..), press Unsubscribe and IMS will move all current messages in the thread into the ClearContext Unsubscribed folder. In addition, any messages from that conversation that you receive in the future will also be moved out of the Inbox.
One of the more popular features that we introduced in IMS v3 was Unsubscribe. Highlight a thread you have no interest in (joke threads, happy hour discussions, etc..), press Unsubscribe and IMS will move all current messages in the thread into the ClearContext Unsubscribed folder. In addition, any messages from that conversation that you receive in the future will also be moved out of the Inbox.
Did you know that IMS can push those messages to a Topic folder rather than the Unsubscribed folder? Go to ClearContext > Options > Preferences > Misc. and check If Topic is assigned, file unsubscribed messages to Topic Folder. When you unsubscribe from a thread with a Topic assigned, the messages will appear in the Topic folder rather than the unsubscribed folder. Message threads without Topics assigned will still unsubscribed to the ClearContext Unsubscribed folder. When you are managing your Inbox, this is a good way to Defer message threads that you want to review at a later date.
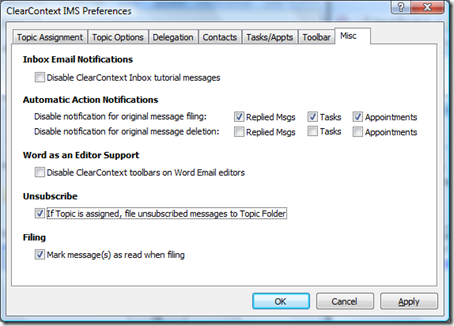
For more information on Unsubscribe, see our User Guide.
Posted by brad at 8:20 am on January 16th, 2008.
Categories: ims, manage, tips.
MacLean’s published an article last week on Intel’s quiet time pilot. I like this idea a lot better than Email Free Fridays:
‘Quiet Time, which began in September, happens each Tuesday at two of Intel’s U.S. sites (they won’t reveal exactly where). From 8 a.m. to noon, the 300 engineers and managers in the test group set email and instant messaging to off-line mode, forward all calls to voice mail, and hang “do not disturb” signs at their cubicle entrances. They’re then free to do “thinking work,” says Intel IT principal engineer Nathan Zeldes, the man behind the project. “These guys are designing products, so I would hope they’d devote it to that,” he says. “Although I’m sure some of them are tempted to clean out their inboxes.”‘
This is basically institutionalizing the Succeed step of the IMS process; forcing employees to block out times of the day to focus on project based work rather than responding to constant interruption. And it’s clear from the article that this type of break from the outside world is required to get real work done:
‘Today’s knowledge workers can expect just three minutes of uninterrupted work on any given task, suggests research from Gloria Mark and Victor M. Gonzalez at the University of California, Irvine. “It’s bad for innovation,” Mark says. “To be able to think very deeply, you do need quiet time.”‘
Three minutes? I suspect this is why all my most creative ideas come when I’m walking to work rather than when I’m sitting at my desk.
Thanks to customer Philip who forwarded along this article! Most appreciated…
Posted by brad at 12:45 pm on January 14th, 2008.
Categories: ims, infomania, productivity, succeed.
There are a number of IMS functions that will help you streamline and/or automate the IMS Daily Workflow. Though not a part of your daily work in Outlook, these tasks – creating AutoAssign Rules, adjusting Contact Priorities, managing Alerts, etc. – can significantly increase your daily productivity. I’ll be writing about these on the blog as part of the Maintenance phase of the IMS process.
 AutoAssign is a simple rules engine that allows you to assign Topics or Priorities to incoming messages based on several characteristics including sender, sender’s domain, keywords, etc.. Optionally, you can instruct AutoAssign to automatically file messages to Topic folders as well.
AutoAssign is a simple rules engine that allows you to assign Topics or Priorities to incoming messages based on several characteristics including sender, sender’s domain, keywords, etc.. Optionally, you can instruct AutoAssign to automatically file messages to Topic folders as well.
There are several classifications of email that are perfect for automatic Topic assignment:
- Important Customers – Set up an AutoAssign rule to search for an important client’s domain (i.e. myclient.com) and assign a High Priority to all incoming messages.
- Status Updates – Automatically assign Topics to regular emails like status reports, automated updates, etc. using a subject keyword AutoAssign rule.
- Newsletters and Mailing Lists – Automatically file newsletters and mailing lists out of the Inbox and into Topic folders for review at your leisure.
Creating an AutoAssign rule is easy:
- In the Inbox, get focus on a message that you want AutoAssign to manage in the future.
- Select ClearContext > Create AutoAssign Rule from Message:

- Select the parameters you want IMS to look for when new mail arrives. In the example above, all messages from info at clearcontext dot com with the phrase "Weekly Status Report" in the title will be assigned a Topic of Status and a Low Priority.
- Give the rule a name and select OK. All future messages that meet your criteria will be assigned a Topic.
Making this little bit of effort to create AutoAssign rules will save you time and mental energy later as you try to keep your Inbox organized on a daily basis.
For more information on AutoAssign, including information on managing AutoAssign rules, see the IMS User Guide.
Posted by brad at 6:48 pm on January 9th, 2008.
Categories: ims, maintenance.
In the Identify phase of the IMS Daily Workflow, we recommend that you start your day with the Dashboard, reviewing your Tasks and Appointments before moving into Inbox Management.
To take this a step further, you can set Outlook to automatically open the Dashboard on startup, helping you avoid the temptation of looking at your email before you’ve had a chance to identify the day’s priorities. Go to Tools > Options > Advanced Options:
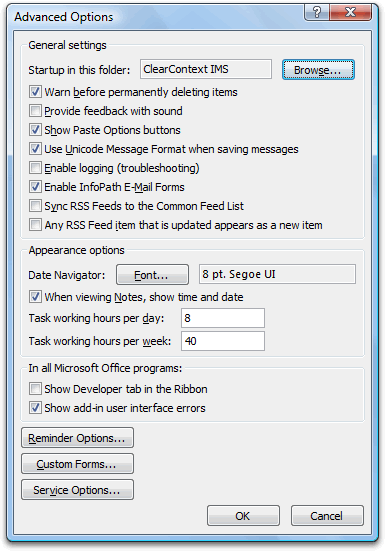
Click the Browse button and select the Inbox sub-folder, ClearContext IMS:
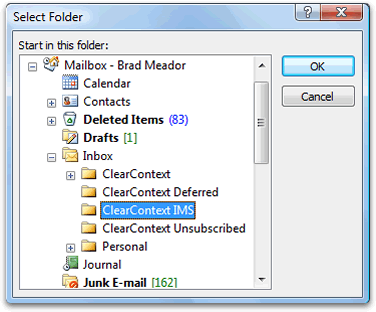
Select OK on this and the Options dialog. Voila! On startup Outlook will open up the Dashboard so that you can size up your day.
Posted by brad at 10:43 am on December 12th, 2007.
Categories: ims, succeed, tips.
 The Succeed step of the IMS Daily Workflow is the ultimate goal of the process. You’ve identified your priorities for the day and have managed your Inbox. Now, throughout the day, succeed by focusing on your work rather than your email:
The Succeed step of the IMS Daily Workflow is the ultimate goal of the process. You’ve identified your priorities for the day and have managed your Inbox. Now, throughout the day, succeed by focusing on your work rather than your email:

Turn off new mail notifications via Do Not Disturb so that you can work on your tasks without interruption.

Open the IMS Dashboard and select a project to work on via the Topic drop down. Work on your most important tasks for the project.

To stay on top of email throughout the day, sort your Inbox by priority (ClearContext > Inbox Views) and review only your highest priority messages (in red and blue) as needed.

Use the RelatedView to see emails, appointments and other related tasks to get the full context for the item you are working on.
One note on the Prioritized step above – if you look at a message during this phase, make sure that you act on any message you open just as you would in the manage phase. You should strive to only touch an Inbox message once.
By completing the Identify and Manage steps previously, you are free to focus on the work that is most important to you while staying in control of your email.
As mentioned in my initial IMS post, this process is distilled down from a wealth of best practices developed over the course of several years. If you have not done so already, subscribe to this blog to receive future tips on best use of IMS to maximize your personal productivity.
Posted by brad at 8:36 am on December 3rd, 2007.
Categories: ims, succeed.

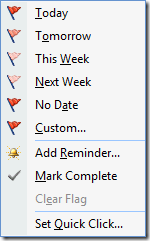
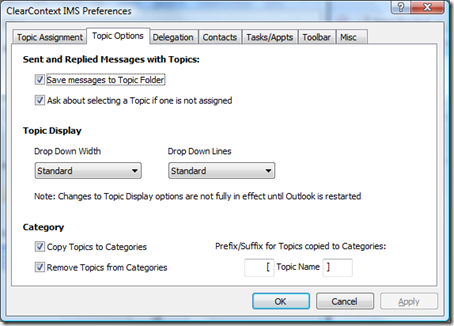
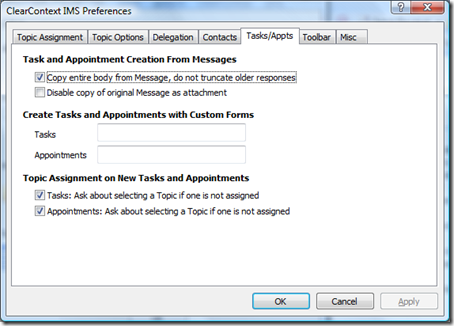
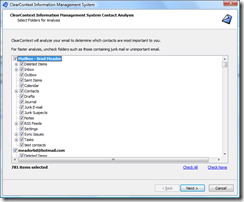 On setup, IMS analyzes your email history to extract contacts that aren’t in your address book and rank all of your contacts by email volume. (For more detail on our patent pending prioritization process, see
On setup, IMS analyzes your email history to extract contacts that aren’t in your address book and rank all of your contacts by email volume. (For more detail on our patent pending prioritization process, see 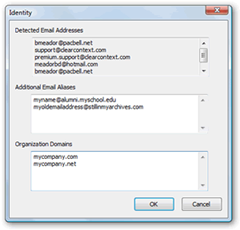
 One of the more popular features that we introduced in IMS v3 was
One of the more popular features that we introduced in IMS v3 was 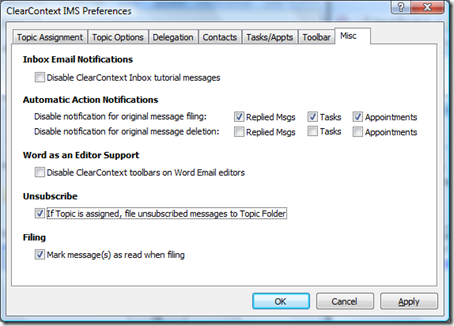
 AutoAssign is a simple rules engine that allows you to assign Topics or Priorities to incoming messages based on several characteristics including sender, sender’s domain, keywords, etc.. Optionally, you can instruct AutoAssign to automatically file messages to Topic folders as well.
AutoAssign is a simple rules engine that allows you to assign Topics or Priorities to incoming messages based on several characteristics including sender, sender’s domain, keywords, etc.. Optionally, you can instruct AutoAssign to automatically file messages to Topic folders as well.