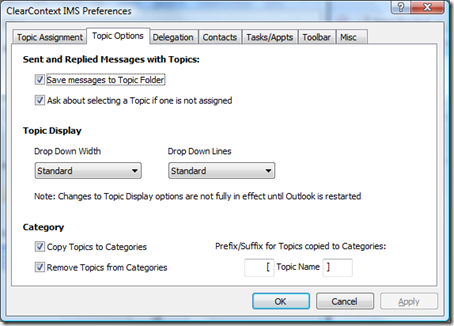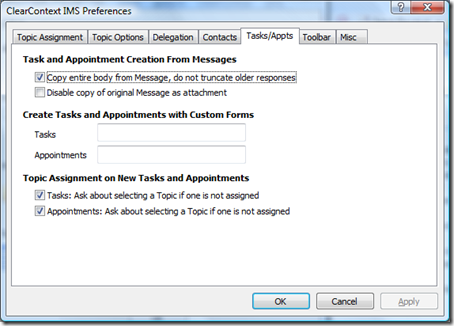Topic assignment is key to getting the most out of IMS. By assigning Topics to email threads, you ensure that:
- Future messages in the conversation are pre-categorized.
- Items generated from messages are associated with the correct project.
- Messages can be automatically filed out of the Inbox as you reply to them or as you create Tasks and Appointments.
In addition, by segmenting messages, tasks and appointments by Topic, you can utilize the full potential of the Dashboard and focus on your work by project.
IMS provides several ways to help you assign Topics:
Sent Message Categorization
Go to ClearContext > Options > Preferences > Topic Options. Enable "Ask about selecting a Topic if one is not assigned." When you compose a message, IMS will check to see if the current conversation has a Topic assigned to it. If not, you will be queried to assign one. This will ensure that future replies to this message will come in pre-assigned with your Topic. Also, if you check "Save messages to Topic Folder" IMS will move the Sent message to the correct Topic folder; keeping both sides of the conversation in the same location.
Task and Appointment Topic Query on Save
Much like Sent Message Categorization, there is a similar Topic Query function available for tasks and appointments. Go to ClearContext > Options > Preferences > Tasks/Appts and check "Ask about selecting a Topic if one is not assigned" for both Tasks and Appointments. IMS will query you for a Topic assignment as you save these items; enabling you to view them by Topic when using the Dashboard.
AutoAssign
As discussed earlier, AutoAssign allows you to quickly create simple rules to automatically assign Topics to incoming messages. This is a huge time-saver; a good set of AutoAssign rules in conjunction with IMS’s automatic assignment of Topics to conversation messages ensures that many of your messages will arrive in the Inbox pre-categorized. For more detail on AutoAssign, see our User Guide.