Yesterday I wrote about the new visibility of categories Outlook 2007 in Outlook 2007 emails. For IMS v3, we implemented the ability to synchronize IMS Topics to Outlook categories to take advantage of this new functionality. By default, in new IMS installations on Outlook 2007, ClearContext automatically enables this synchronization. You can switch this preference on/off and change the delimiters we use to ID a Topic via ClearContext > Options > Preferences > Topic Options.
Once you’ve got Topic synchronization taking place, it’s fairly easy to assign color categories to further delineate your Topic assignments:
 In the Inbox, Select a message with the Topic assigned that you intend to color-code.
In the Inbox, Select a message with the Topic assigned that you intend to color-code.- Right click the Quick Click category field in the Inbox View.
- Select “All categories…”

- The Topic assigned to this message will be listed in the category list with a check mark next to it. Highlight the category and click “New…”
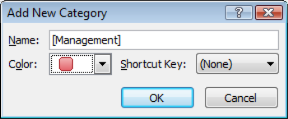
- Assign a color and click OK.
- Click OK once more to clear the Color Categories dialog.
 Now, everytime a message is assigned this Topic, the newly assigned color will appear both in the Inbox view and on the information bar of the email.
Now, everytime a message is assigned this Topic, the newly assigned color will appear both in the Inbox view and on the information bar of the email.
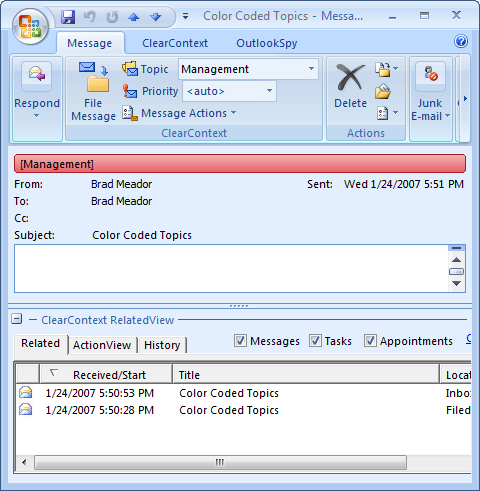
Posted by brad at 6:12 pm on January 24th, 2007.
Categories: Uncategorized.
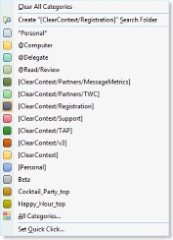
One of the new features in Outlook 2007 is the exposure of categories on email messages in a way that is very visible and useful. Whereas setting categories on messages in Outlook 2003 and earlier was a multi-step, hidden process; email categories are now king in the 2007 interface. They appear in the Outlook information bar, are color-coded in the message list view, and are easily assigned by right-clicking a message.
In Outlook 2003 and earlier, users who access their email via POP should be aware that categories assigned to outgoing messages may be communicated to recipients, depending on the email client. Some productivity methodologies (including partner TWC) have noted that this can be a good way to keep your messages organized within your team. The use of Outlook 2007 and/or Exchange seems to muddy all of this is a bit. Here are some observations I have made regarding the communication of categories to mail recipients (in what is by no means an exhaustive test):
- By default, Outlook 2007 installs and enables a rule to eliminate incoming categories. If you don’t want Outlook to strip out incoming categories, rule “Clear categories on mail (recommended)” can be disabled via Tools > Rules and Alerts. This will enable Outlook 2007 users to see the category assignments made by POP users on Outlook 2003 or earlier (and I assume other non-Outlook email clients as well).
- Outlook 2007 strips out categories prior to sending, regardless of platform. I haven’t found a way to turn this off – please let me know if you find one.
- Exchange appears to strip categories in both the send and receive process – keeping categories local to your mail file.
The net net here – if you’re using Outlook 2003 or earlier and accessing your email via POP, your email category assignment may be communicated to the outside world. For Exchange and Outlook 2007 users, however, Outlook is doing its best to try and keep that information from leaking out.
For more information on categories and Outlook, see this SlipStick post. A little later I’ll post instructions for syncing ClearContext Topics to categories and using Outlook 2007 to color-code messages by Topic.
Posted by brad at 4:02 pm on January 23rd, 2007.
Categories: Uncategorized.
Last week CEO Deva Hazarika went up to Redmond to participate in a two day workshop on the issue of infomania in the workplace – “the loss of concentration caused by constant electronic interuptions that plague many office workers.” Representatives from more than twenty companies and institutions (including Intel, Microsoft, IBM, Google, Morgan Stanley amd industry analysts and university researchers) spent two days talking about the problems faced by information overload and various strategies to fight the issue.
 Today, Todd Bishop of the Seattle Post-Intellgencer published a piece about the event – It’s time to fight back against ‘infomania’:
Today, Todd Bishop of the Seattle Post-Intellgencer published a piece about the event – It’s time to fight back against ‘infomania’:
‘”This is not the way we were meant to work,” said Nathan Zeldes, a workshop organizer and Intel Corp. principal engineer. “We should fight back. We should do something about it.”
Researchers say it’s not just a psychological toll. A September 2005 study by Basex Inc. estimated that interruptions from e-mail, Web browsing, instant messaging and other electronic communications cost U.S. companies $588 billion a year. It estimated that interruptions constituted 28 percent of the average knowledge worker’s day.’
For those of us who suffer from this problem, it’s good to know that folks are trying to do something about it. Read the article for more detail, including five quick tips for coping with e-mail and information overload.
Posted by brad at 11:38 am on January 23rd, 2007.
Categories: Uncategorized.
I found today’s New York Times article, Firms Fret as Office E-Mail Jumps Security Walls, very interesting and thought I’d share. The piece by Brad Stone details the growing security and privacy risks corporations face as their employees use free email services, such as Gmail, Yahoo Mail and Hotmail, as their online storage repository:
“Companies spend millions on systems to keep corporate e-mail safe. If only their employees were as paranoid…
Hospitals have an added legal obligation to protect patient records. But when DeKalb Medical Center in Atlanta started monitoring its staff use of Web-based e-mail, it found that doctors and nurses routinely forwarded confidential medical records to their personal Web mail accounts — not for nefarious purposes, but so they could continue to work from home.”
It seems that every time Gmail releases a new feature, the pundits start predicting the death of corporate hosted email systems. But the information transmitted and stored within email is the life blood of most organizations. The reality is that there are some severe security, privacy and retention issues that will need to be overcome before major corporations relinquish control of their corporate communications into the cloud.
[Found via TechMeme]
Posted by brad at 5:08 pm on January 11th, 2007.
Categories: Uncategorized.
Happy New Year!
 I think I’ve said it before, but The Office Letter’s weekly newsletter has some great tips on maximizing productivity within Microsoft Office. In their first issue of the year, Jim Powell has posted a detailed review of IMS Pro v3:
I think I’ve said it before, but The Office Letter’s weekly newsletter has some great tips on maximizing productivity within Microsoft Office. In their first issue of the year, Jim Powell has posted a detailed review of IMS Pro v3:
“Add-ins should work seamlessly — almost as though the feature is native to Outlook. We tested ClearContext with Outlook 2003 and 2007. From installation and setting options to creating rules and switching between custom views, everything worked smoothly, just as you’d want it to.”
This issue also includes some great tips from Windows professionals for working more efficiently. It’s definitely worth a read.
Thanks, Jim!
Posted by brad at 2:51 pm on January 2nd, 2007.
Categories: Uncategorized.
I hope that everyone reading this weblog got the opportunity to take a break and recharge with family and friends over the holidays. If you have just returned from vacation to find your Inbox is flooded, these tips on using AutoAssign, Automated Filing, and ClearContext Action Buttons can help you get your arms around the problem.
I’ll add one more piece of advice to the link above. After you download all the messages you accrued during the holidays, take Outlook offline while you make your initial pass at triaging the Inbox. Getting new email while you’re trying to tackle a backlog will only slow you down.
Welcome back and have a Happy New Year!
Posted by brad at 8:17 am on December 27th, 2006.
Categories: Uncategorized.
OK, so maybe I went a little crazy with the demos in December… This is the last one for a while, I promise. We updated the generic demo on the website, cutting about a minute out of it and making it flow a little better:
[A direct link to this Windows Media Video is here.]
For a higher quality version of the video, see our online demo.
Happy Holidays!
Posted by brad at 1:20 pm on December 22nd, 2006.
Categories: Uncategorized.
In the last month I have updated the weblog with new tips and tricks for getting the most out of IMS, adding some video tutorials to further learning about the product. I have posted the updated list on the sidebar of the weblog and here for your convenience:
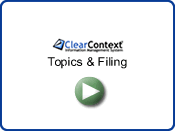 Video: Convert Your Folders to ClearContext Topic Folders – a quick demonstration on taking advantage of ClearContext’s automated filing featues using existing folders.
Video: Convert Your Folders to ClearContext Topic Folders – a quick demonstration on taking advantage of ClearContext’s automated filing featues using existing folders.
Video: How To Avoid Exceeding Your Mail File Size Limit – use ClearContext to help proactively stay ahead of your company’s mail file size limitations.
Archive Sent Messages in Outlook – ClearContext can automatically move sent messages to their associated Topic folder – a great way to keep both sides of the conversation in the same folder structure.
 IMS Pro Tutorials – a collection of video tutorials highighting some core features of ClearContext IMS Pro.
IMS Pro Tutorials – a collection of video tutorials highighting some core features of ClearContext IMS Pro.
Vacation Email Triage – You’ve got 100’s of messages in your inbox and you want to clear them out? Follow these tips to regain control of your Inbox using ClearContext.

User Guide – this is the complete User Guide for ClearContext Information Management System. A downloadable version is also available (save to your hard drive before opening).
ClearContext Proritization Adjustment – instructions for tweaking the weighting of ClearContext’s prioritization algorithm.
 Video: Outlook Performance and Mail File Health – though not specifically about ClearContext, this walks through several utilities that can help if Outlook seems a little sluggish.
Video: Outlook Performance and Mail File Health – though not specifically about ClearContext, this walks through several utilities that can help if Outlook seems a little sluggish.
If you have additional questions about use of the product, please see our Features and Support forums.
Posted by brad at 10:52 am on December 19th, 2006.
Categories: Uncategorized.
I don’t post every review of ClearContext here on the corporate weblog (they all go here). However, occasionally I come across one that I have to share. Tim Schaab, self-proclaimed “Linux Guy” writes on his blog Tim in a Nutshell:
“I did a full install of Office 2007 and for my first daring adventure into Office 2007 land, Outlook was my target. The testing also gave me the chance to test out the latest version of my absolute favorite Outlook add-on ever, Clear Context. It made working with Outlook empowering. Heck, it made email empowering. Nothing on Windows, Mac OSX, or Linux yet has matched the power it gives email.”
Tim goes on to write a very detailed review of his use of the product, in particular the RelatedView and Unsubscribe. Now for the part that made me smile:
“Heck, it’s enough to make me have Windows be my fulltime desktop over Linux. Yes, it’s that powerful of a piece of software. …the Linux guy will have a Windows desktop so he can use Clear Context.”
Thanks, Tim!
Posted by brad at 3:00 pm on December 18th, 2006.
Categories: Uncategorized.
** We have updated this post here **
As many of you are upgrading to Outlook 2007 and Vista, you may be excited about expected performance gains on your new system. However, as you set up a new mail profile, using an old mail file in the new environment could propagate whatever baggage your PST file has from prior use, making it very difficult to realize the promised improvements.
 Tech savvy folks know that reinstalling an application can often fix quirky problems they are seeing. Microsoft recognizes this as well and has built in a nifty Detect and Repair feature in the Office Help menu (2003 and earlier) that basically reinstalls all Office applications. This is a great place to start when you're having troubles in Outlook – though be aware that it may ask for your install CD's and/or reset some of your Office preferences. In Outlook 2007, start with Office Diagnostics for a broader check of Outlook's health.
Tech savvy folks know that reinstalling an application can often fix quirky problems they are seeing. Microsoft recognizes this as well and has built in a nifty Detect and Repair feature in the Office Help menu (2003 and earlier) that basically reinstalls all Office applications. This is a great place to start when you're having troubles in Outlook – though be aware that it may ask for your install CD's and/or reset some of your Office preferences. In Outlook 2007, start with Office Diagnostics for a broader check of Outlook's health.
But even when starting with a squeaky clean install of Outlook, most people bring over their old mail file to the new setup. Unfortunately, many Outlook issues can be traced to data problems rather than application problems. Using your old, battle-worn personal folders file on a new setup can have a crippling effect on Outlook performance. If your mail file is very large and/or you have repeatedly installed/unistalled certain add-ins, it is possible that your mail file is corrupted. If you're seeing quirky issues in Outlook and Detect and Repair or Office Diagnostics didn't fix them, then it's time to clean up your mail file. Here's what I recommend:
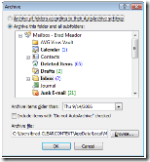 Get your mail file size down. Outlook XP and earlier have a file size limit of 2GB. Outlook 2003's limit is 20GB. That said, I recommend that you keep your working mail file smaller than 1GB. As your mail file size grows, performance slows. Outlook has AutoArchiving functionality, but I just periodically run File > Archive and archive my mail to a separate PST file by date. When the dated archive file gets to about 750 MB (large enough to fill a CD) I back it up and start a new archive file. All of these archive files are loaded in my Outlook profile (File > Open > Outlook Data File) and are indexed by my desktop search program for easy reference.
Get your mail file size down. Outlook XP and earlier have a file size limit of 2GB. Outlook 2003's limit is 20GB. That said, I recommend that you keep your working mail file smaller than 1GB. As your mail file size grows, performance slows. Outlook has AutoArchiving functionality, but I just periodically run File > Archive and archive my mail to a separate PST file by date. When the dated archive file gets to about 750 MB (large enough to fill a CD) I back it up and start a new archive file. All of these archive files are loaded in my Outlook profile (File > Open > Outlook Data File) and are indexed by my desktop search program for easy reference. - Compact your mail file (particularly after an archive). Right click the root of the file in your folder list. Select Properties > Advanced and click Compact Now. This will clear out any excess space created in your PST from the deletion/movement of messages.
 Run SCANPST.EXE against your file. Outlook installs with a utility to analyze and repair your mail file. SCANPST may be exactly what the doctor ordered when Outlook is feeling under the weather. Some notes on using SCANPST:
Run SCANPST.EXE against your file. Outlook installs with a utility to analyze and repair your mail file. SCANPST may be exactly what the doctor ordered when Outlook is feeling under the weather. Some notes on using SCANPST:
- Find SCANPST via Programs > Accessories > System Tools or use Start > Search or Start > Find to locate it on your hard drive.
- Once open, you will need to find the location of your Outlook mail files. In Windows XP, the default location for Outlook Mail files is C:\Documents and Settings\{USER_NAME}\Local Settings\Application Data\Microsoft\Outlook. In Windows Vista, the default location is C:\Users\{USER Name}\AppData\Local\Microsoft\Outlook.
- If you are running offline or cached Exchange, make sure that you scan your OST file in addition to any archive PST files that you are using.
- For best results, run SCANPST multiple times in a row until it reports that there are no errors left in the mail file.
- For more details on SCANPST and issues you might encounter running it, see this excellent SlipStick post.
 Finally, if the above doesn't help, it is possible that your mail file is hopelessly corrupted. In this case, it's time to start with a fresh new mail file. The easiest way to do this is to create a new Outlook profile via Control Panel > Mail. Once you get Outlook running on the new profile, you can add your old mail file as a separate data file (File > Open > Outlook Data File – it's likely called outlook.pst or some variation in the default Outlook data file drectory) and still have access to your data. Alternatively, if you absolutely need your old data in this new file, use File > Import & Export to import all or a subset of your old messages into the new file.
Finally, if the above doesn't help, it is possible that your mail file is hopelessly corrupted. In this case, it's time to start with a fresh new mail file. The easiest way to do this is to create a new Outlook profile via Control Panel > Mail. Once you get Outlook running on the new profile, you can add your old mail file as a separate data file (File > Open > Outlook Data File – it's likely called outlook.pst or some variation in the default Outlook data file drectory) and still have access to your data. Alternatively, if you absolutely need your old data in this new file, use File > Import & Export to import all or a subset of your old messages into the new file.
See the video below for a demonstration of these concepts:
[A direct link to this Windows Media Video is here.] UPDATE: Fixed broken link to video.
I hope this helps. A little care and maintenance can have a huge impact on Outlook's performance. For a higher quality version of the video, see our tutorials page.
Posted by brad at 5:17 pm on December 14th, 2006.
Categories: Uncategorized.
 In the Inbox, Select a message with the Topic assigned that you intend to color-code.
In the Inbox, Select a message with the Topic assigned that you intend to color-code.
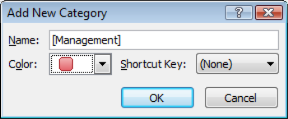
 Now, everytime a message is assigned this Topic, the newly assigned color will appear both in the Inbox view and on the information bar of the email.
Now, everytime a message is assigned this Topic, the newly assigned color will appear both in the Inbox view and on the information bar of the email.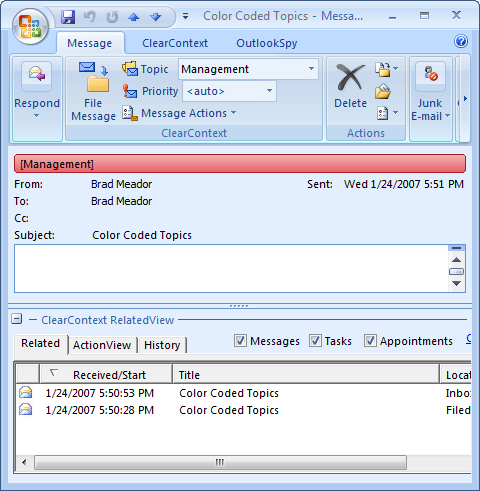
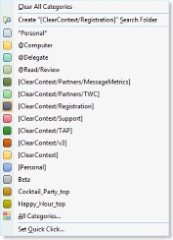

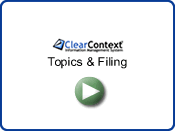 Video: Convert Your Folders to ClearContext Topic Folders
Video: Convert Your Folders to ClearContext Topic Folders Video: Outlook Performance and Mail File Health
Video: Outlook Performance and Mail File Health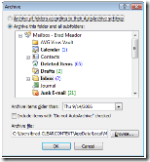 Get your mail file size down. Outlook XP and earlier have a file size limit of 2GB. Outlook 2003's limit is 20GB. That said, I recommend that you keep your working mail file smaller than 1GB. As your mail file size grows, performance slows.
Get your mail file size down. Outlook XP and earlier have a file size limit of 2GB. Outlook 2003's limit is 20GB. That said, I recommend that you keep your working mail file smaller than 1GB. As your mail file size grows, performance slows.  Run SCANPST.EXE against your file. Outlook installs with a utility to analyze and repair your mail file. SCANPST may be exactly what the doctor ordered when Outlook is feeling under the weather. Some notes on using SCANPST:
Run SCANPST.EXE against your file. Outlook installs with a utility to analyze and repair your mail file. SCANPST may be exactly what the doctor ordered when Outlook is feeling under the weather. Some notes on using SCANPST: