A quick tip… If you are using IMS task functionality, you may want to adjust Outlook’s task reminder default settings. Go to Tools > Options:

- The reminder time is the default notification time Outlook uses when creating new tasks. This is also the default time that IMS uses for Defer. I suggest setting this to an hour after you normally start your day, giving you the chance to identify your most important items prior to the alarms going off.
- Click the Task Options for additional preferences. I personally prefer that "Set reminders on tasks with due dates" is unchecked. I then manually set task reminders for my really important, time sensitive tasks.
Posted by brad at 7:43 am on December 18th, 2007.
Categories: identify, productivity, tips.
A quick note to registered IMS v3 and earlier users. Purchase an upgrade to v4 before the end of 2007 to take advantage of the introductory upgrade price of $29.95 USD. The regular upgrade price of $44.95 applies starting January 1.
Posted by brad at 9:57 am on December 17th, 2007.
Categories: announcements, product.
 For our Office 2007 customers, Microsoft released Office 2007 Service Pack 1 this week. From the Office Outlook Team Blog, the SP provides the following:
For our Office 2007 customers, Microsoft released Office 2007 Service Pack 1 this week. From the Office Outlook Team Blog, the SP provides the following:
- General performance and responsiveness improvements
- POP3 mail download improvements
- Improved support for RSS feeds
- Meeting reliability improvements
Download via Microsoft Update, Office Update, or the Microsoft Download Center. IMS v4 is fully compatible with the update.
Posted by brad at 3:11 pm on December 14th, 2007.
Categories: outlook.
One of the major new features in IMS v4 is Alerts. Create an Alert by message conversation or contact to ensure that you never miss an important reply again. I think of these as personal Service Level Agreements; if you have an important client or are involved in a very important email thread, set an Alert to ensure that you respond in a timely fashion.
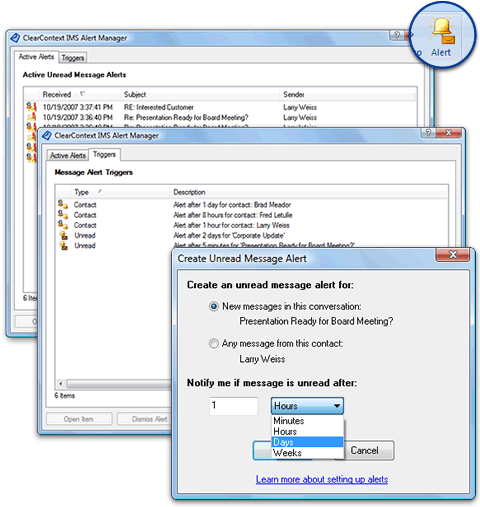
There are two different types of unread message Alerts:
- Conversation Alerts are triggered by an unread message in the same email conversation (i.e. replies to the current email)
- Contact Alerts are triggered by an email from the same sender.
For example, if you select a 2 hour conversation alert, IMS will notify you if you receive a reply to the message and do not read it within the 2 hour grace period.
There are two ways to create an Alert:
- Highlight a message and press the Alert button on one of the IMS toolbars. This will open the Alert create dialog where you can specify the type of Alert you are creating (Conversation or Contact) and the time period. If you receive a message that meets the criterion you set and do not read it within the time frame specified, IMS will notify you via the Alert Management window.
- Open a contact and press the Alert button on the contact toolbar. As above this gives the option to create a Contact alert. If an Alert already exists for this contact, IMS will cancel it.
Alerts Management
The Alerts Management window appears when an Alert is triggered and can be opened via the ClearContext menu. It consists of two tabs:
- Active Alerts – this shows all of the currently active Alerts for unread messages in your Inbox:
- Double click a notification or press the Open Item button to open a message and read it.
- The Dismiss Alert button will turn off the alert for the current message.
- The Cancel Alert button removes the Alert trigger for the current item, ensuring that no further alerts will be issued for this particular thread or contact.
- Triggers – this tab shows all of the Alert triggers that you have set up. Cancel Alert will remove the currently selected thread or contact alert.
Alerts are triggered regardless of the current Do Not Disturb status.
Posted by brad at 8:14 am on December 14th, 2007.
Categories: product, tips.
In IMS v4, at the request of many of our customers, we consolidated the inbox toolbars down from two to one:
Two toolbars in v3

Default toolbar in v4

This is customizable via ClearContext Preferences. Access the toolbar management feature via ClearContext > Options > Preferences > Toolbar:
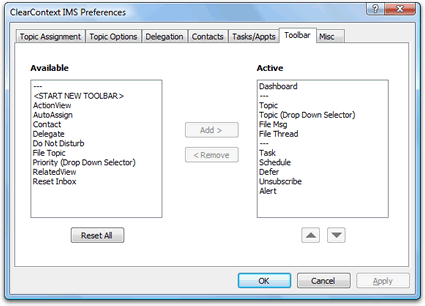
To add buttons to the toolbar, highlight the button name in the Available column and click Add. To remove, click items in the Active column and click Remove. Use the arrows below the Active field to change the order of the toolbar buttons. Reset All will put the buttons back in their factory default positions. You will need to restart Outlook for the changes to take effect.
Do you miss the second toolbar?
Add <START NEW TOOLBAR> to the active column to create a second toolbar. Any items that appear in the active list below <START NEW TOOLBAR> will be placed on a second toolbar. One caveat – the items marked "Drop Down Selector" must appear on the first toolbar.
Posted by brad at 11:06 am on December 13th, 2007.
Categories: product, tips.
In the Identify phase of the IMS Daily Workflow, we recommend that you start your day with the Dashboard, reviewing your Tasks and Appointments before moving into Inbox Management.
To take this a step further, you can set Outlook to automatically open the Dashboard on startup, helping you avoid the temptation of looking at your email before you’ve had a chance to identify the day’s priorities. Go to Tools > Options > Advanced Options:
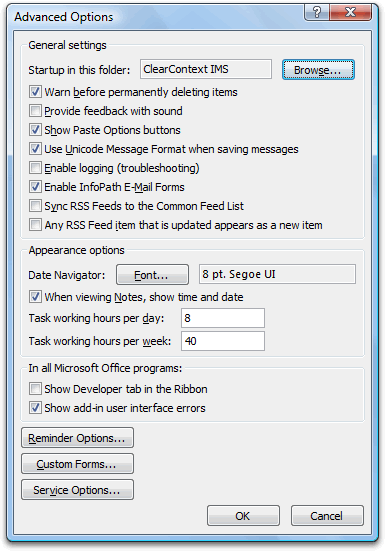
Click the Browse button and select the Inbox sub-folder, ClearContext IMS:
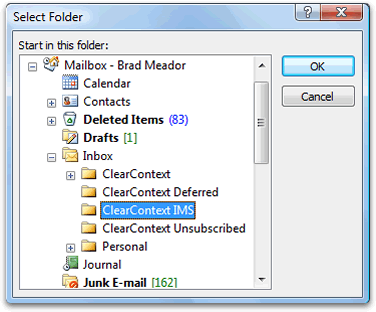
Select OK on this and the Options dialog. Voila! On startup Outlook will open up the Dashboard so that you can size up your day.
Posted by brad at 10:43 am on December 12th, 2007.
Categories: ims, succeed, tips.
The Office Letter review of IMS v4 had this to say about the new v4 IMS Dashboard:
"The new Dashboard feature puts all messages, appointments, notices, and tasks on a single screen — right at your fingertips. It’s similar to the To-Do bar Microsoft introduced in Outlook 2007, except that it’s more attractive, easier to read, and lets you display all items or just those you want to see using a topic and/or category filter."
I see the Dashboard as the control panel for my workday, allowing me to view all messages, appointments, tasks and deferred messages by Topic and category. Open the Dashboard by pressing the IMS Dashboard button on the main toolbar. To close it, click on another folder, such as the Inbox, or another area in Outlook, such as the Calendar.
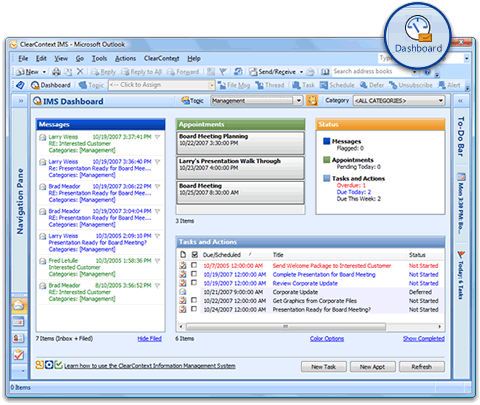
Select a Topic or Category in the title bar of the dashboard to filter your To Do’s. The  Topic Selector button allows you to search on Topics and the
Topic Selector button allows you to search on Topics and the  Show Sub-Topics button instructs the Dashboard to include items from sub-folders of the currently selected Topic.
Show Sub-Topics button instructs the Dashboard to include items from sub-folders of the currently selected Topic.
There are four components of the Dashboard:
- Messages -This pane shows different messages depending on whether a filter is applied or not. If no Topic or category is applied, Messages shows flagged Inbox messages. Once a filter is applied, Messages shows all Inbox and filed messages for the current filter. Toggle the display of filed messages off/on via the Hide Filed link at the bottom of the pane.
- Appointments – This shows all active appointments on your calendar. By default, today’s appointments are shown in blue. Recurring appointments show only the first instance in the appointment series.
- Tasks and Actions – This is the place to manage all of your tasks and deferred messages. Change the way tasks are color-coded using the Color Options link. This will also change the color-coding for today’s appointments. Toggle the display of completed items via the Show Completed link at the bottom right corner of this pane. Click the checkbox next to an item to mark it complete.
- Status – This is a quick status of your To Do’s for the current filter.
When a filter is applied, the New Task and New Appointment buttons at the bottom of the Dashboard starts new items with the current Topic or category pre-assigned. The Refresh button refreshes all data on the dashboard.
The Dashboard will most definitely evolve as we enhance the product. Future iterations will pull in additional information and provide additional interactivity. Watch the weblog for future detail.
Posted by brad at 9:26 am on December 11th, 2007.
Categories: product, tips.
The Office Letter, an excellent resource for tips and tricks on Microsoft Office, posted a review of IMS v4 to their latest newsletter:
"The company’s Web site claims you can save up to an hour a day by working more efficiently with ClearContext prioritizing your inbox messages and unifying your view of messages, tasks, and appointments. That’s probably a safe bet, given the flexibility and organizational features that ClearContext adds to Outlook to help you make better use of your Inbox — letting you manage your Inbox, not being swamped by it."
You can read the current issue of the newsletter here.
Posted by brad at 2:52 pm on December 10th, 2007.
Categories: reviews.
 We have posted an update to our Vista Gadget, ClearContext Inbox Alert. It’s available for download from our site and should be up on the Microsoft Live Gadget Gallery sometime next week.
We have posted an update to our Vista Gadget, ClearContext Inbox Alert. It’s available for download from our site and should be up on the Microsoft Live Gadget Gallery sometime next week.
This update provides greater connection stability and enhances the preview pane to support Outlook 2002 and 2003 customers as well as 2007 users who aren’t running an anti-virus program.
While we’re on the subject of Outlook gadgets, the Microsoft Office Outlook team blog has details on their Outlook 2007 Appointments and Tasks gadgets, both excellent additions to your sidebar. Check it out.
Posted by brad at 5:05 pm on December 7th, 2007.
Categories: announcements, product.

Web Worker Daily just posted about the latest release from ClearContext. Read below for more detail.
The Contact Exporter is a beta feature in ClearContext IMS v4 that lets you create and export groups of email addresses found in messages stored in the Outlook folders you select.
Select the email addresses from a prioritized list of contacts generated for you to create an Outlook distribution list, Outlook contact records, or a CSV export file.
- Send a group email to people on your team – Select your work or team folder and create an Outlook distribution list.
- Create a holiday party invitation for your friends – Select your personal correspondence folders and generate a list that you can send an email to or export to an online invitation service.
- Add all your business contacts to LinkedIn or your personal contacts to Facebook – Select the appropriate folders and create an export file you can upload.
Here’s a quick guide to using the Contact Exporter:
Download the latest version of IMS v4 here. If you’re not already a ClearContext user, see our getting started page to learn more about the product. (Note: The Contact Exporter download is in a 30-day trial of ClearContext IMS, but the Contact Exporter will remain functional after the trial period is over.)
Once you’ve installed ClearContext IMS v4.0.3 or higher:
- Open Outlook and go to ClearContext > Contact Exporter from the main menu.
- Select the folders containing emails you want to export contact information from.
- The contacts found in those folders are divided into a list divided into three groups: More Relevant, Relevant, and Less Relevant. Use the selection links to select/deselect groups of those contacts or the checkboxes to individually select/deselect the contacts you want to export.
- Check the export formats you would like for the email addresses and enter names for the files – Outlook distribution list, Outlook contact records, or CSV file.
Once you’ve created the list, you can import these contacts into any services that accept CSV files. Here are import links for a few popular sites (log into the sites before clicking the links below):
LinkedIn
Facebook (click Email Application and scroll down to Contact File)
Evite
Socializr
It’s as simple as that!
Please post your suggestions/feedback/questions in our User Forums.
Posted by brad at 10:11 am on December 5th, 2007.
Categories: announcements, product.

 For our Office 2007 customers, Microsoft released Office 2007 Service Pack 1 this week. From the
For our Office 2007 customers, Microsoft released Office 2007 Service Pack 1 this week. From the 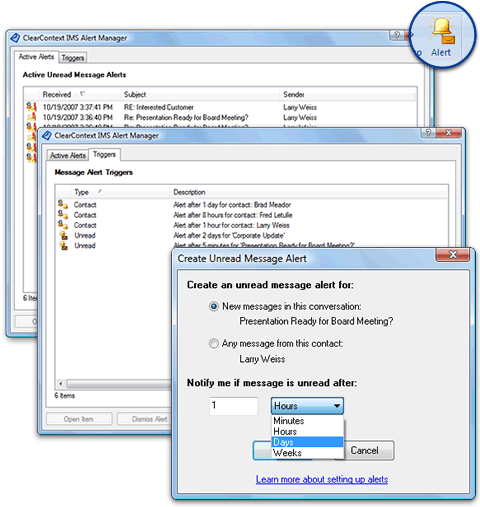
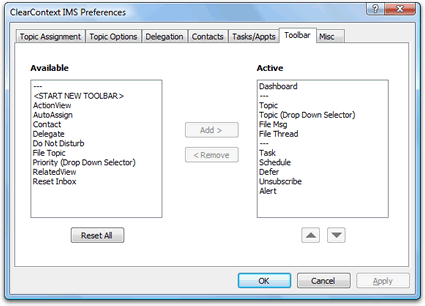
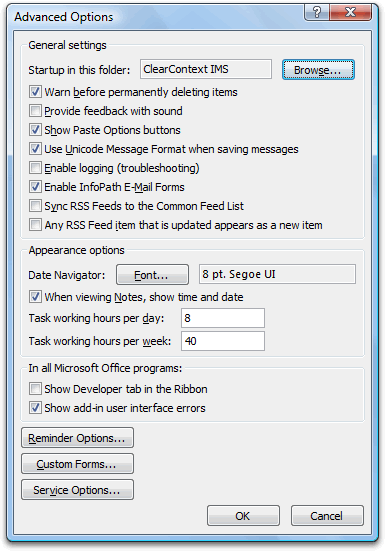
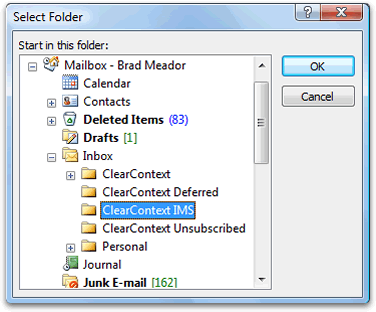
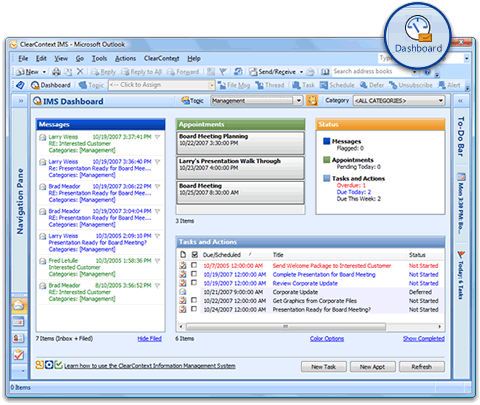
 We have posted an update to our Vista Gadget,
We have posted an update to our Vista Gadget, 