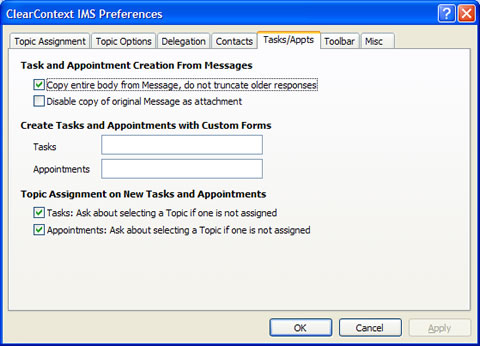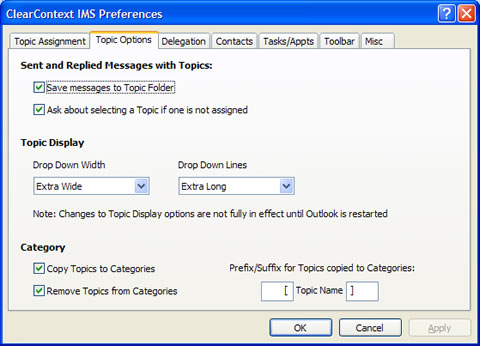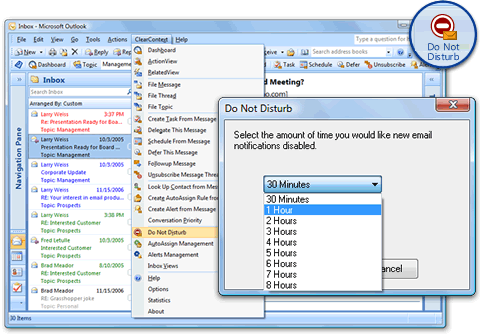MacLean’s published an article last week on Intel’s quiet time pilot. I like this idea a lot better than Email Free Fridays:
‘Quiet Time, which began in September, happens each Tuesday at two of Intel’s U.S. sites (they won’t reveal exactly where). From 8 a.m. to noon, the 300 engineers and managers in the test group set email and instant messaging to off-line mode, forward all calls to voice mail, and hang “do not disturb” signs at their cubicle entrances. They’re then free to do “thinking work,” says Intel IT principal engineer Nathan Zeldes, the man behind the project. “These guys are designing products, so I would hope they’d devote it to that,” he says. “Although I’m sure some of them are tempted to clean out their inboxes.”‘
This is basically institutionalizing the Succeed step of the IMS process; forcing employees to block out times of the day to focus on project based work rather than responding to constant interruption. And it’s clear from the article that this type of break from the outside world is required to get real work done:
‘Today’s knowledge workers can expect just three minutes of uninterrupted work on any given task, suggests research from Gloria Mark and Victor M. Gonzalez at the University of California, Irvine. “It’s bad for innovation,” Mark says. “To be able to think very deeply, you do need quiet time.”‘
Three minutes? I suspect this is why all my most creative ideas come when I’m walking to work rather than when I’m sitting at my desk.
Thanks to customer Philip who forwarded along this article! Most appreciated…
Posted by brad at 12:45 pm on January 14th, 2008.
Categories: ims, infomania, productivity, succeed.
 I stumbled across a tremendously useful Outlook 2007 feature on Lifehacker last week. Outlook 2007 allows you to identify phrases or texts that you use often in email and essentially create hotkeys for them via a feature called Quick Parts. For example, I am constantly putting links to our tutorials page in email. Using this feature I can now type tu, press F3 and Outlook will substitute http://www.clearcontext.com/tutorial.html. How sweet is that?
I stumbled across a tremendously useful Outlook 2007 feature on Lifehacker last week. Outlook 2007 allows you to identify phrases or texts that you use often in email and essentially create hotkeys for them via a feature called Quick Parts. For example, I am constantly putting links to our tutorials page in email. Using this feature I can now type tu, press F3 and Outlook will substitute http://www.clearcontext.com/tutorial.html. How sweet is that?
Follow directions here to create Quick Parts for commonly used phrases, salutations, URL’s, etc.. The time saved in email response and accuracy will be well worth the effort.
Posted by brad at 8:43 am on January 14th, 2008.
Categories: outlook, tips.
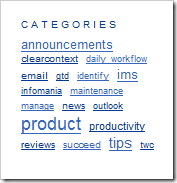 A quick administrative note…
A quick administrative note…
With the release of v4 and the IMS Daily Workflow, I have made a concerted effort to tag posts by category. To support that, this week we added a tag cloud to the weblog. Use the cloud to drill down on product announcements, process oriented posts, individual steps in the IMS process, etc..
Posted by brad at 4:27 pm on January 11th, 2008.
Categories: Uncategorized.
Take a moment to think about how quickly you really need to respond to email… Now, how often do you check email? My guess is that there’s a big disconnect.
Here’s a quick tip guaranteed to boost productivity – change the frequency that Outlook checks for new email. In Office 2003 and earlier, by default, Outlook checks for new email every five minutes. Studies have shown that it can take 15 minutes to refocus on work after replying to an email. Setting Outlook to check for new messages every five minutes (or even 30, the default in 2007) is effectively killing your ability to concentrate.
To change this behavior, go to Tools > Send/Receive > Send/Receive Settings > Define Send Receive Groups:
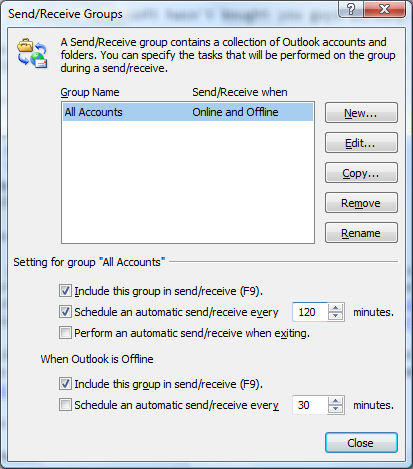
POP Users – Under Setting for group “All Accounts,” change the value for Schedule an automatic send/receive every to the maximum amount of time you feel you can wait to receive an important email. I recommend 60 minutes at a minimum.
Exchange Users – When Outlook is Offline, enable the automatic send/receive schedule and set this to the time you choose. Then take Outlook offline by going to File > Work Offline. One caveat; this will also delay the synchronization of your calendar – if you work in an environment where your Exchange appointments are constantly shifting I do not recommend this change.
A final note – don’t forget to take advantage of Do not Disturb for those times when you really need to focus on your projects for long periods of time without interruption.
Posted by brad at 12:18 pm on January 10th, 2008.
Categories: productivity, tips.
There are a number of IMS functions that will help you streamline and/or automate the IMS Daily Workflow. Though not a part of your daily work in Outlook, these tasks – creating AutoAssign Rules, adjusting Contact Priorities, managing Alerts, etc. – can significantly increase your daily productivity. I’ll be writing about these on the blog as part of the Maintenance phase of the IMS process.
 AutoAssign is a simple rules engine that allows you to assign Topics or Priorities to incoming messages based on several characteristics including sender, sender’s domain, keywords, etc.. Optionally, you can instruct AutoAssign to automatically file messages to Topic folders as well.
AutoAssign is a simple rules engine that allows you to assign Topics or Priorities to incoming messages based on several characteristics including sender, sender’s domain, keywords, etc.. Optionally, you can instruct AutoAssign to automatically file messages to Topic folders as well.
There are several classifications of email that are perfect for automatic Topic assignment:
- Important Customers – Set up an AutoAssign rule to search for an important client’s domain (i.e. myclient.com) and assign a High Priority to all incoming messages.
- Status Updates – Automatically assign Topics to regular emails like status reports, automated updates, etc. using a subject keyword AutoAssign rule.
- Newsletters and Mailing Lists – Automatically file newsletters and mailing lists out of the Inbox and into Topic folders for review at your leisure.
Creating an AutoAssign rule is easy:
- In the Inbox, get focus on a message that you want AutoAssign to manage in the future.
- Select ClearContext > Create AutoAssign Rule from Message:

- Select the parameters you want IMS to look for when new mail arrives. In the example above, all messages from info at clearcontext dot com with the phrase "Weekly Status Report" in the title will be assigned a Topic of Status and a Low Priority.
- Give the rule a name and select OK. All future messages that meet your criteria will be assigned a Topic.
Making this little bit of effort to create AutoAssign rules will save you time and mental energy later as you try to keep your Inbox organized on a daily basis.
For more information on AutoAssign, including information on managing AutoAssign rules, see the IMS User Guide.
Posted by brad at 6:48 pm on January 9th, 2008.
Categories: ims, maintenance.
The ClearContext Team would like to wish you a productive and prosperous 2008!
I suspect that many of you are returning today to a mountain of work. Today is my day back to tackle all of the loose ends that have built up over the break, re-jigger my task priorities, etc.. If you are feeling a little overwhelmed, vacation email triage should help you get back on track. And if you made it your New Year’s resolution to get and stay organized, let the IMS Daily Workflow be your blueprint for 2008.
Posted by brad at 10:18 am on January 2nd, 2008.
Categories: productivity, tips.
We received an outpouring of requests to implement a Go To Topic feature in v4. Accessed from the Topic Selector, Go To Topic allows you to jump straight to a Topic folder.

Select the Topic button to the left of the Topic drop down or Alt-P to open this dialog. In the Topic Search tab, start typing any part of the Topic name and the search window will filter the Topic list using down to the Topic desired or click the Topic Tree tab for an easy way to visualize and assign Topics and Sub Topics. Click the Go to Topic button in this window to open the folder associated with the currently selected Topic.
Posted by brad at 11:39 am on December 22nd, 2007.
Categories: product, tips.
 One of the oft-requested features in v3 and earlier was the ability to mark messages as read when they are filed. As you are probably aware, IMS allows the ability to file individual messages, message conversations or entire Topics of messages. IMS v4 automatically marks all of these messages as read when filing. You can change this behavior to leave unread messages be via ClearContext > Options > Preferences > Misc > Filing. See our User guide for more information on Topics and Filing.
One of the oft-requested features in v3 and earlier was the ability to mark messages as read when they are filed. As you are probably aware, IMS allows the ability to file individual messages, message conversations or entire Topics of messages. IMS v4 automatically marks all of these messages as read when filing. You can change this behavior to leave unread messages be via ClearContext > Options > Preferences > Misc > Filing. See our User guide for more information on Topics and Filing.
Posted by brad at 10:31 am on December 21st, 2007.
Categories: product, tips.
For v4, we extended Topic Query on Save functionality from outgoing messages to include Tasks and Appointments. As you create new items, IMS will query you for a Topic assignment. This allows you to view this information by Topic in the IMS Dashboard. Turn this feature on/off in the Topic Assignment on New Tasks and Appointments at ClearContext > Options > Preferences > Tasks/Appts:
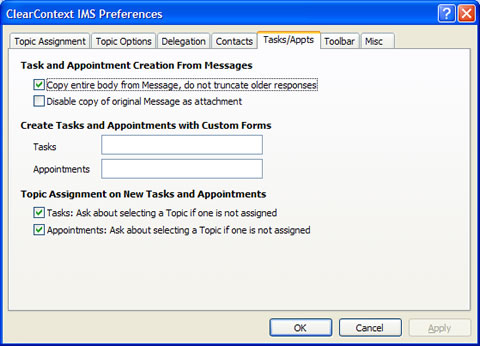
Similarly, you can turn this feature on/off for messages via "Ask about selecting a Topic if one is not assigned" on the Topic Options tab:
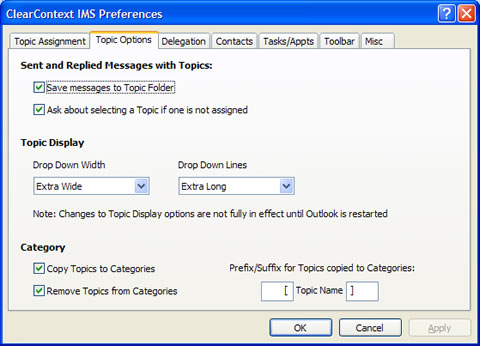
Posted by brad at 9:12 am on December 20th, 2007.
Categories: product, tips.
When you are ready to focus on your work for the day, use Do Not Disturb to disable all default Outlook notifications for new messages, including New Mail Desktop Alerts, changes in the mouse cursor, the envelope icon in the system tray and the default new mail sound.
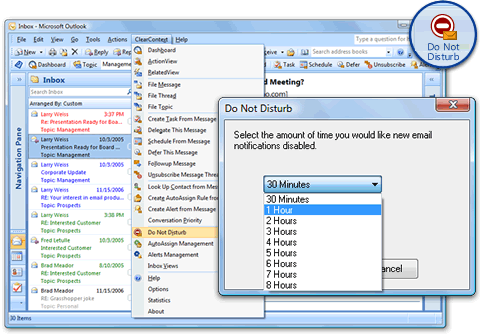
To use this feature, select Do Not Disturb from the ClearContext menu. In the Do Not Disturb dialog, select the length of time that you would like to have new mail notifications disabled and click OK. When the time frame specified has past, IMS will re-enable message notifications. If you would like to reset your notifications prior to the expiration time, select Do Not Disturb from the menu again. Do Not Disturb will also reset notifications if you restart Outlook.
Alerts will continue to notify you of important email that needs to be responded to, even if it is received during the Do Not Disturb quiet period. Set Alerts on your most important contacts or email conversations if you want to be notified of receipt regardless of Do Not Disturb status.
Posted by brad at 7:59 am on December 19th, 2007.
Categories: product, tips.

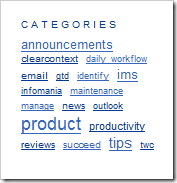
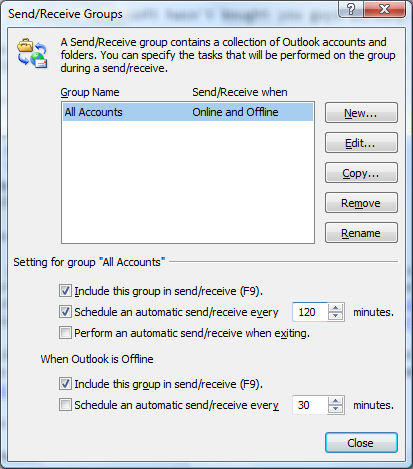
 AutoAssign is a simple rules engine that allows you to assign Topics or Priorities to incoming messages based on several characteristics including sender, sender’s domain, keywords, etc.. Optionally, you can instruct AutoAssign to automatically file messages to Topic folders as well.
AutoAssign is a simple rules engine that allows you to assign Topics or Priorities to incoming messages based on several characteristics including sender, sender’s domain, keywords, etc.. Optionally, you can instruct AutoAssign to automatically file messages to Topic folders as well.

 One of the oft-requested features in v3 and earlier was the ability to mark messages as read when they are filed. As you are probably aware, IMS allows the ability to file individual messages, message conversations or entire Topics of messages. IMS v4 automatically marks all of these messages as read when filing. You can change this behavior to leave unread messages be via ClearContext > Options > Preferences > Misc > Filing. See our User guide for more information on
One of the oft-requested features in v3 and earlier was the ability to mark messages as read when they are filed. As you are probably aware, IMS allows the ability to file individual messages, message conversations or entire Topics of messages. IMS v4 automatically marks all of these messages as read when filing. You can change this behavior to leave unread messages be via ClearContext > Options > Preferences > Misc > Filing. See our User guide for more information on