The release of v5.1 has made it easier than ever to implement GTD within Outlook. Over the next week I’ll be posting excerpts from our GTD Setup Guide. See Part 1 here.
Introduction
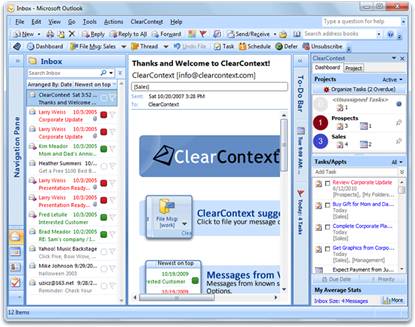
Many individuals overwhelmed with information take control of Microsoft Outlook by combining ClearContext’s flexible and customizable email management features such as inbox prioritization and automated categorization with their favorite parts of David Allen’s Getting Things Done methodology to create a powerful information management strategy. Below, we outline basic steps many of our customers have taken to set up ClearContext and Microsoft Outlook to support GTD email processing including creation of context-specific action lists, project categorization, creation and maintenance of a “tickler” file, and steps to quickly implement a weekly review. ClearContext also provides email metrics and measurement to help track how well you are handling email. Use this guide to get started – we expect everyone will tweak the system to match their particular information processing requirements.
For the purposes of this guide we assume that you have a working knowledge of GTD prior to implementation of ClearContext software. If not, we recommend you visit the Getting Things Done website and find some reference materials to get you started. For an introduction to Getting Things Done, see “What is GTD?”
The process in this whitepaper was developed by ClearContext customers and is the result of real-world use of the product. For detailed discussion on Getting Things Done and ClearContext, see the ClearContext discussion forums. In particular the forum post GTD Users: Start Here contains a collection of GTD-related links.
Overview
In his methodology, David Allen suggests categorizing your email by project and context. Most technology solutions address one or the other well, but do not give a comprehensive way of tracking both. Using ClearContext, Projects are assigned to messages, tasks and appointments via the ClearContext toolbar and native Outlook categories are used to denote context. Tasks and Appointments can then be viewed by project or context using the Dashboard and the ClearContext Organizer.
Workflow
ClearContext gives several features to process the Inbox quickly and get it to empty. Each button below can automatically file the original message to an associated project folder and link the item to the current message conversation:

Task creates an Outlook task from the currently selected message. Assign an Outlook category to this item to maintain action lists.

Delegate automatically creates either an assigned task or a forwarded message with an associated task for quick delegation to another person.

Schedule creates an appointment from the current message contents.

Defer places the current message in a deferred folder for a given period of time or until a given date. This is an excellent way to create and maintain a “tickler” file.

Filing buttons (File Msg, Thread or Project) automatically moves messages, conversations, or entire projects of email into associated Project Folders. Use these buttons to archive reference material that does not require one of the actions above.

Followup Message allows the creation of a special task tied to a message conversation. When sending an email, create a follow-up to remind you if you do not receive a response within a specified amount of time. If you do receive a response, the follow-up task is automatically cancelled.

Unsubscribe automatically files current and future messages of a given conversation to either their Project folder or an unsubscribed folder. This helps remove those long email threads that you have no interest in that are cluttering your Inbox.
Review
In addition, several ClearContext features provide a view across all messages, tasks, and appointments; regardless of location:

MessageContext displays all activity for a given message, task, or appointment. This includes all messages in the current email conversation (the original message and all replies to it) and all appointments and tasks created from the conversation using one of the workflow buttons above.

The Dashboard displays a project view of your data. Pin the projects that are most important to you. Double click a project name to take notes and display all related tasks, appointments, contacts and files. The Dashboard is the control panel for implementation of GTD in ClearContext, providing project centered information within Outlook.

Much like the Dashboard, the ClearContext Organizer displays a list of global tasks that can be filtered by date, project, category, and/or priority. The Organizer is perfect for those who want a more robust way to filter and review their task list, providing an efficient vehicle for performing the weekly review.

ClearContext measures your email productivity and presents the results in the Scorecard. The Scorecard helps identify problem areas to work on and shows how you have managed your Inbox size over time. Click the More button at the bottom of the Dashboard to access your Scorecard.

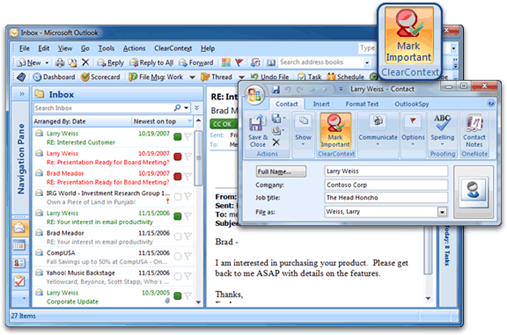
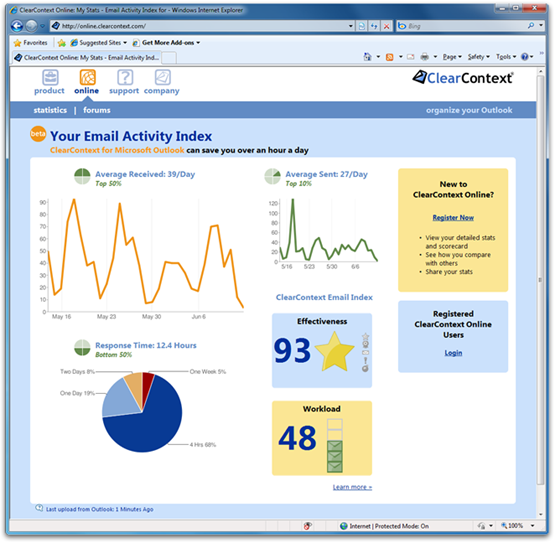
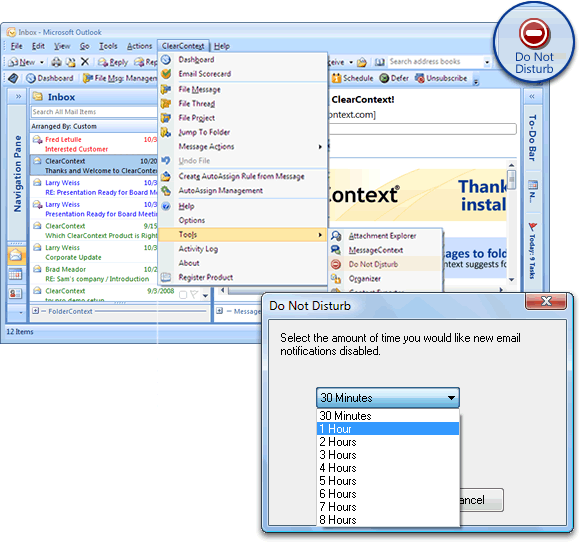
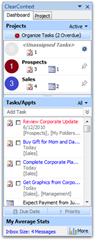 Summary Dashboard
Summary Dashboard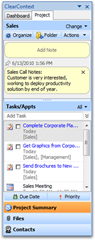 Project Dashboard
Project Dashboard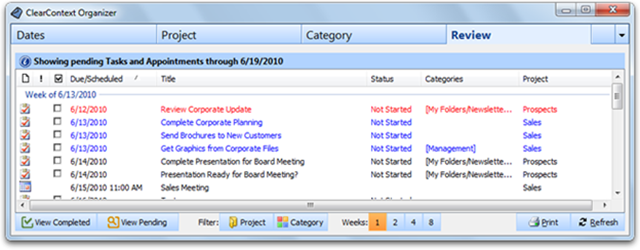
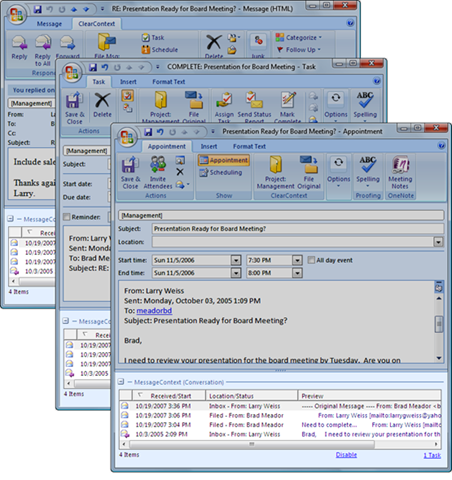
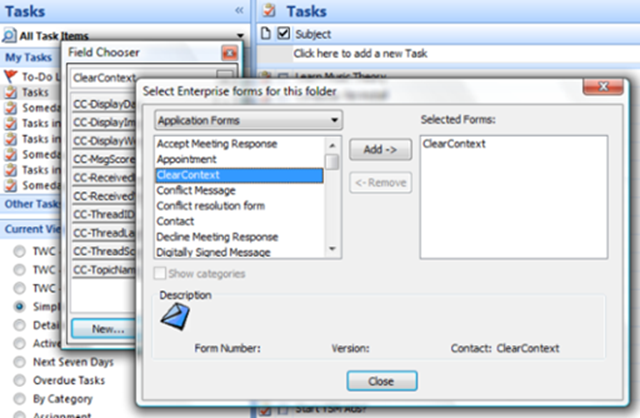
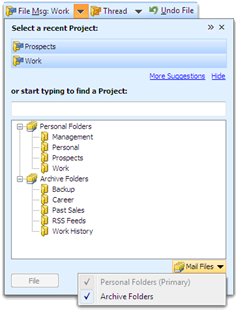 ClearContext makes it easy to assign Projects to messages, tasks and appointments. When filing email to a Project folder, all messages in that email conversation – past, present and future – are automatically associated with the assigned project. As you create a Task or Appointment, ClearContext asks for a Project assignment. ClearContext suggests project names for those conversations that do not already have a project assigned. Press the File button to accept the suggestion or the arrow next to it to open the Project Selector and see other Project choices.
ClearContext makes it easy to assign Projects to messages, tasks and appointments. When filing email to a Project folder, all messages in that email conversation – past, present and future – are automatically associated with the assigned project. As you create a Task or Appointment, ClearContext asks for a Project assignment. ClearContext suggests project names for those conversations that do not already have a project assigned. Press the File button to accept the suggestion or the arrow next to it to open the Project Selector and see other Project choices.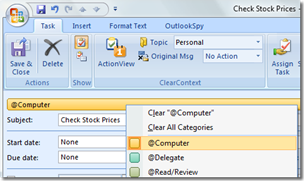

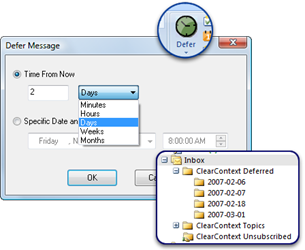 Many GTD’ers follow Mr. Allen’s suggestion of creating a “tickler file.” ClearContext’s Defer button is an excellent way to maintain an electronic version of this file. The Defer button moves an email out of the inbox and schedules it as unread at a given time interval or on a given date.
Many GTD’ers follow Mr. Allen’s suggestion of creating a “tickler file.” ClearContext’s Defer button is an excellent way to maintain an electronic version of this file. The Defer button moves an email out of the inbox and schedules it as unread at a given time interval or on a given date.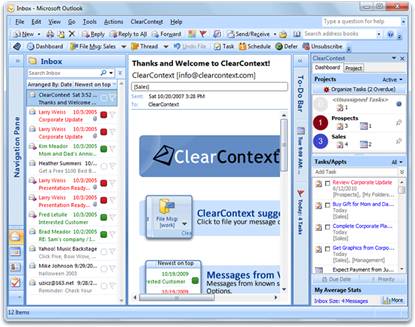











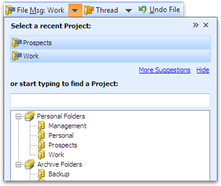

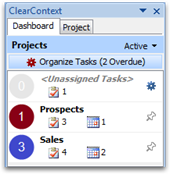
 File Messages to Suggested Folders
File Messages to Suggested Folders



 Click Organize Tasks in the Dashboard to easily organize all your tasks. Select a bunch of overdue tasks in the Date tab to re-assign their due dates, then go to the Project tab and hit Assign Project to make tasks part of a project.
Click Organize Tasks in the Dashboard to easily organize all your tasks. Select a bunch of overdue tasks in the Date tab to re-assign their due dates, then go to the Project tab and hit Assign Project to make tasks part of a project.
 View Your Projects
Now go to the ClearContext Dashboard sidebar in your inbox. Select Active Projects to see a summary of your projects and upcoming tasks/appointments. Click on a project name to switch to the Project Dashboard for detailed project information.
View Your Projects
Now go to the ClearContext Dashboard sidebar in your inbox. Select Active Projects to see a summary of your projects and upcoming tasks/appointments. Click on a project name to switch to the Project Dashboard for detailed project information. 
 ClearContext Sidebar – Dashboard
ClearContext Sidebar – Dashboard