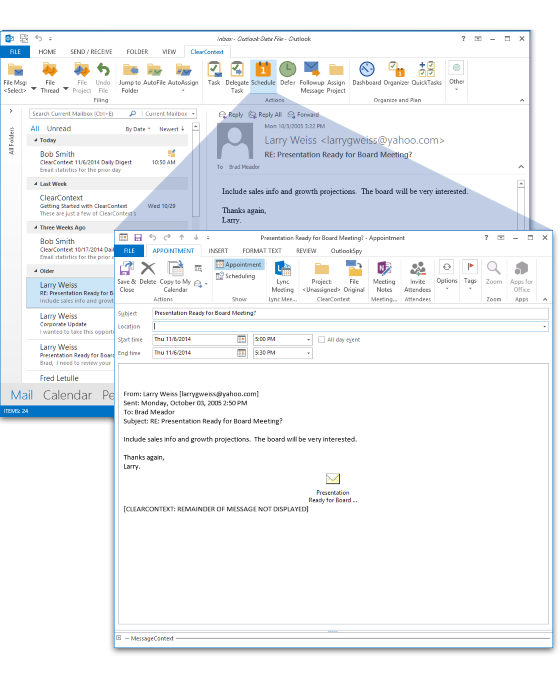The v5.1 release has introduced many new time-saving enhancements to the product. We’re posting the updated User Guide over several weeks.
Do Not Disturb disables all default Outlook notifications for new messages, including New Mail Desktop Alerts, changes in the mouse cursor, the envelope icon in the system tray and the default new mail sound.
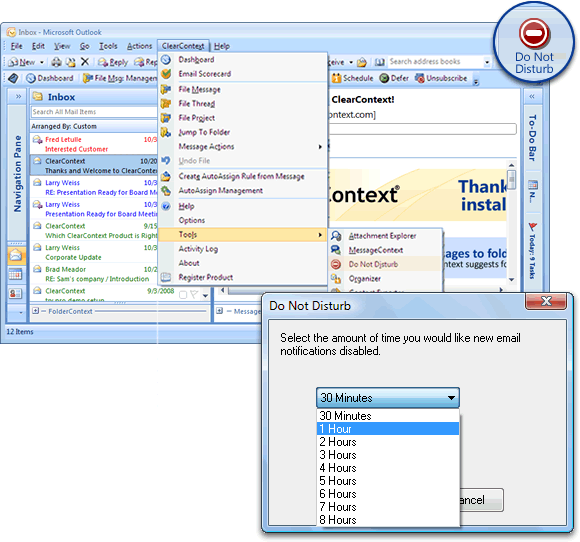
To use this feature, select Do Not Disturb from the ClearContext menu. In the Do Not Disturb dialog, select the length of time that you would like to have new mail notifications disabled and click OK. When the time frame specified has past, ClearContext will re-enable message notifications. If you would like to reset your notifications prior to the expiration time, select Do Not Disturb from the menu again. Do Not Disturb will also reset notifications if you restart Outlook.
By default, the Inbox toolbar does not include the Do Not Disturb button. You can add it to the toolbar via toolbar customization.
Succeed
When you’re ready to focus on your projects, use Do Not Disturb to ensure that you aren’t distracted by incoming email.
Posted by brad at 6:31 am on August 19th, 2010.
Categories: tips.
The v5.1 release has introduced many new time-saving enhancements to the product. We’re posting the updated User Guide over several weeks.
The Email Activity Index provides an overall assessment of how effectively you’re managing your email and how heavy a workload you’re facing.

 To view your Email Activity Index, click More at the bottom of the Dashboard or selectScorecard from the ClearContext menu. A browser window will open, displaying your some basic stats about your email usage along with the ClearContext Email Index.
To view your Email Activity Index, click More at the bottom of the Dashboard or selectScorecard from the ClearContext menu. A browser window will open, displaying your some basic stats about your email usage along with the ClearContext Email Index.
This score is an overall measure of how effectively you are managing your email communications. The higher your score, the better you are doing with email!

Excellent (80 – 100): great job at staying on top of email and getting a lot done!

Very Good (60 – 79): you are doing a good job at keeping up with email!

OK (40 – 59): you are just managing to stay in control of your email.

Warning (20 – 39): you are falling behind in your email communications.

Danger (0 – 19): Your email is getting totally out of control.
Your email effectiveness score is made up of three components:
- Response Time: This factor measures how promptly you are responding to emails. Getting back to emails that require responses within 24 hours will result in a good response time score. Use the ClearContext Daily Workflow to get through your email faster.
- Inbox Control: This factor measures how effectively you are processing the messages in your inbox. The more messages you have in your inbox and the longer it takes you to read, file, and/or delete messages, the lower your score will be. Manage your Inbox more efficiently with these tips.
- Communication: This factor measures how well you are doing at sending out messages and processing messages that require response/action.
Your workload score measures how heavy your email communication volumes are. The more emails you send and receive, the higher your workload score will be – and the harder it is for you to keep on top of your email! Review Top Five Ways to Reduce Email Traffic.
ClearContext Online

Register with ClearContext Online to see additional email usage metrics. After registering:
- Compare your stats with individual users
- Join groups to compare with colleagues
- Share your email activity index with others
- View additional, detailed graphs including responsiveness, effectiveness and workload
Posted by brad at 6:30 am on August 18th, 2010.
Categories: tips.
The v5.1 release has introduced many new time-saving enhancements to the product. We’re posting the updated User Guide over several weeks.
ClearContext allows the designation of a secondary message store (such as SharePoint Lists in Outlook 2007/2010, Public Folders, or an alternate Personal Folders file) as a secondary Project Folder repository for easing sharing of message conversations outside of the primary mail file.
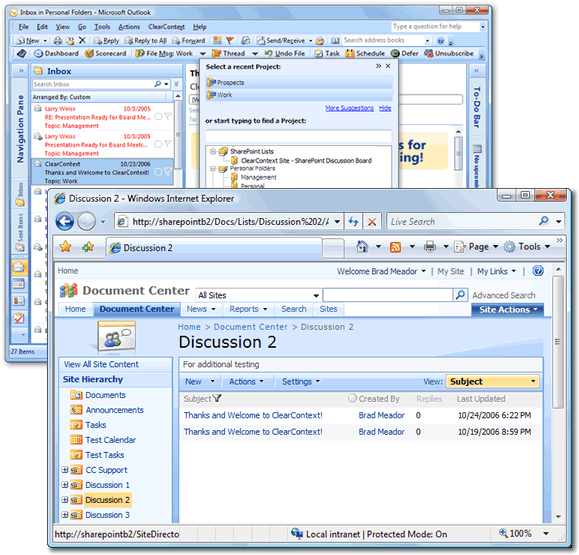
Designate the secondary message store via the Configuration panel and ClearContext will automatically convert folders within the data store to Projects. These shared Projects can then be assigned to message conversations and ClearContext’s file buttons will automatically move messages to the alternate location.
Configuring the Secondary Message Store
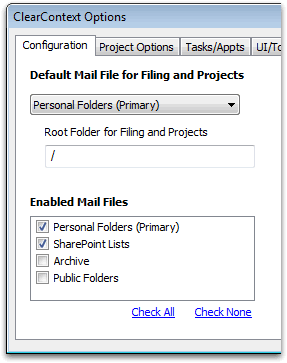
To designate a alternate message stores, open the ClearContext Configuration menu at ClearContext > Options > Configuration. After a restart of Outlook, ClearContext automatically populates the Project list with folders in the data store.
Select Public Folders to share to Exchange Server public folders. ClearContext will convert all Mail and Post public folders into Projects, while ignoring folders of other types (Contacts, Tasks, etc.). (Please note that in some versions of Outlook, the name for the public folders data store is listed as Microsoft Exchange Server).
Select SharePoint Lists to instruct ClearContext to recognize SharePoint discussion lists that have been connected to Outlook 2007 and greater. To connect a SharePoint discussion, open the discussion site in a browser and select Actions > Connect to Outlook. This feature is not available in Outlook 2003 and earlier.
Filing to a Secondary Message Store
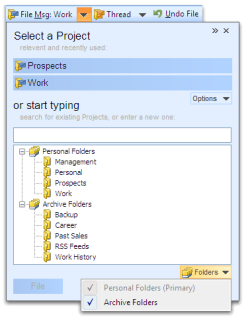
After a secondary message store has been added via Configuration, shared folders automatically appear at the bottom of the Project list. Shared Project assignment and filing then works exactly like Project assignment using primary Projects; assign a shared Project and all current and future messages in the conversation will be assigned that shared Project. Use any of ClearContext’s filing buttons to automatically move these messages into the shared message store.
Archive Mail Files
By default, ClearContext enables all open mail files as project folders. Remove archive folders from this list at ClearContext > Options > Configuration if you don’t file to them.
Posted by brad at 6:28 am on August 17th, 2010.
Categories: tips.
The v5.1 release has introduced many new time-saving enhancements to the product. We’re posting the updated User Guide over the several weeks.
ClearContext AutoAssign functionality lets you create rules to automatically prioritize and/or file your incoming email based on parameters that you set. By using AutoAssign, you can easily organize messages such as newsletters, business email, and personal correspondence.
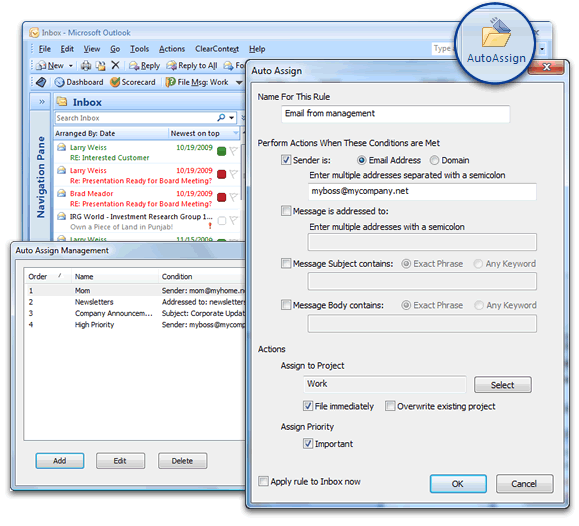
Types of AutoAssign Rules
Create an AutoAssign rule by selecting the AutoAssign button by accessing AutoAssign in the ClearContext options menu. AutoAssign rules can be created based on any combination of the factors below. In italics, we have highlighted examples of the types of email messages that might be filed using these rules.
- Sender email or domain address – These parameters are used to execute a rule based on the email address or domain that sent the email. Enter multiple addresses separated by a comma. Designate emails from your boss with a project such as Work. Designate messages from a certain domains as a project such as Newsletter and automatically file them out of your inbox where you can read them later.
- Message is addressed to – This parameter can be used to apply a rule to an incoming message based on who the message has been sent to. Enter multiple addresses separated by a comma. Categorize emails sent to both you and your boss with project Management. Use Mark Important to assign a priority to messages sent to a business or private email address so these emails are automatically highlighted in your Inbox.
- Keywords contained in the message body or subject – ClearContext can search incoming messages for keywords that you designate. Designate an exact phrase or multiple keywords via the radio buttons above the rule. Set the project for regularly received emails with a certain subject (like "Order Information") to a project such as Receipts and automatically file these messages. Search for keywords such as a stock symbol or major client name and Mark these messages Important.
AutoAssign Actions
The following actions can be taken on messages that meet the criteria you designate in the AutoAssign rule:
- Assign to project – designate a specific project to be set for these messages. This project can be used to both identify messages by project in the Inbox and for automated filing.
- Assign Priority – assign a priority to these messages. This priority will set the color of messages in your Inbox.
- File Immediately – messages processed by the rule can be automatically filed to the designated project folder. This is very useful for messages such as Newsletters and Mailing Lists that can be automatically moved out of the Inbox into their own folders.
- Overwrite existing project – this forces the rule to overwrite the project on messages that are part of a thread with a previously assigned project name.
Managing Multiple Rules
The AutoAssign Management Dialog allows the user to create and maintain AutoAssign Rules. The dialog can be accessed directly from the ClearContext Menu (ClearContext > AutoAssign Management). Use the arrows on the right hand side of the window to move a rule up or down in priority. Once a single rule is executed against a message, the following rules are ignored. To execute all rules against the inbox, click the Apply Rules to Inbox button on this dialog.
Toolbar Customization
By default, the Inbox toolbar does not include the AutoAssign button. If you find yourself creating many rules, add it to the toolbar via toolbar customization.
AutoAssign Tips
Automated Rule Creation: To create an AutoAssign rule for a type of message (for example a newsletter that you would like automatically filed), highlight the email message, click the AutoAssign toolbar button, and the email’s parameters (address, subject, etc.) will be pre-filled in the AutoAssign rule creation dialog.
Posted by brad at 6:26 am on August 16th, 2010.
Categories: tips.
The v5.1 release has introduced many new time-saving enhancements to the product. We’re posting the updated User Guide over several weeks.
The Attachment Explorer allows you to preview attachments within Outlook folders as if you were viewing them in a Windows file folder.
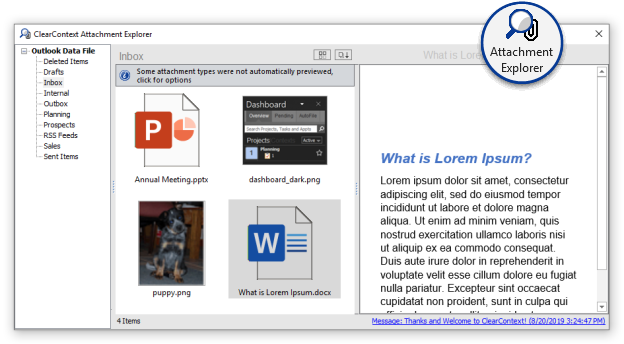
Preview
While in the folder you want to explore, launch the Attachment Explorer in one of two ways:
- Click the Attachments button on the Inbox toolbar. This button must be added to the Pro toolbar.
- Select ClearContext > Tools > Attachment Explorer from the ClearContext Outlook menu
Once you have opened the folder you want to explore, click on a file in the left hand pane to see a preview in the right hand pane. Some file types cannot be previewed. Open a different folder by clicking on the folder name at the top left of the Attachment Explorer dialog.
Change views
While in the Attachment Explorer, there are several ways to change the file display:
- Select the Views header to choose various views, switching to a smaller detailed list of the attachments in this folder, larger thumbnails, etc..
- Click the Sort Header to change sorting by attachment name, type, received date, etc..
- Drag the bar between the attachment list and the previewer to change the width of these panes.
Act
 Select files in the attachment explorer by clicking on them. Right click or select Actionsto quickly act on these attachments. Options include:
Select files in the attachment explorer by clicking on them. Right click or select Actionsto quickly act on these attachments. Options include:
- Open the messages containing the selected attachments
- Open the attachments themselves
- Save the attachments to a file folder
- Forward the attachments via email
Quickly Open Messages
Double-clicking an attachment in the file list will automatically open the message it is attached to. Quickly open the email that contains the attachment you are previewing by clicking the link at the bottom of the preview pane.
Posted by brad at 6:24 am on August 13th, 2010.
Categories: tips.
The v5.1 release has introduced many new time-saving enhancements to the product. We’re posting the updated User Guide over the next few weeks.
The ClearContext Organizer provides a simple way to assign due dates, projects and categories and a central place to review your work.
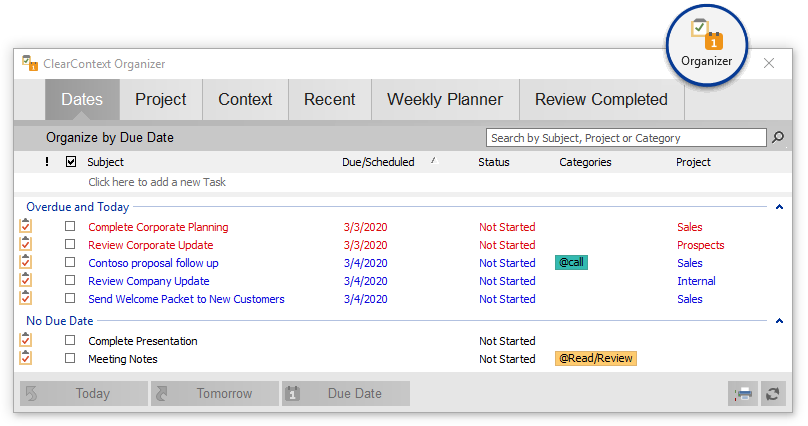
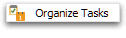 Open the Organizer by pressing Organize Tasks on the Summary Dashboard, Organize on the Project Dashboard or select it from the ClearContext Inbox menu (ClearContext > Tools > Organizer).
Open the Organizer by pressing Organize Tasks on the Summary Dashboard, Organize on the Project Dashboard or select it from the ClearContext Inbox menu (ClearContext > Tools > Organizer).
The organizer is divided into four tabs to quickly sift through your data – Dates, Project, Category and Review.

Throughout the organizer:
- Right click selected tasks to act on them (Mark Complete, Change Due Date or Change Priority).
- Click on a list header to sort tasks. Grouping will not change when you sort – tasks will be sorted within the tab’s defined groups.
- Click on a group header to select all tasks in that group.
Dates
 The Dates tab lets you quickly identify overdue tasks and/or tasks with no due date so that you can reassign due dates in bulk. Highlight the tasks that you want to reassign. Use the buttons at the bottom of the window to assign the due date on the selected tasks to today, tomorrow or to a due date of your choosing.
The Dates tab lets you quickly identify overdue tasks and/or tasks with no due date so that you can reassign due dates in bulk. Highlight the tasks that you want to reassign. Use the buttons at the bottom of the window to assign the due date on the selected tasks to today, tomorrow or to a due date of your choosing.
Project
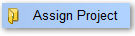 View a list of all of your tasks by Project. Tasks which have not been assigned Projects are listed at the top of the list. Highlight the tasks you want to assign Projects to and select Assign Project to assign via the Project Selector.
View a list of all of your tasks by Project. Tasks which have not been assigned Projects are listed at the top of the list. Highlight the tasks you want to assign Projects to and select Assign Project to assign via the Project Selector.
Category
 The Category tab works in the same way as the Project tab. Assign a category to tasks by pressing the Assign Category button at the bottom of the panel.
The Category tab works in the same way as the Project tab. Assign a category to tasks by pressing the Assign Category button at the bottom of the panel.
Review
Use the Review tab to view tasks and appointments for a given date range and to drill down on your activities by Project or Category. The buttons across the bottom of the dialog filter your view:

- View Completed shows tasks that have been marked complete and appointments that occur in the past.
- View Pending shows uncompleted tasks and appointments that occur in the future.
- The Project and Category buttons allow you to filter your list by an individual Project and/or and individual Category.
- Use the Weeks buttons to select the number of weeks you want to view in your list.
- Once you have filtered the list, print it via the Print button.
Organizer Tips
While in a Project Dashboard, quickly launch the Project tab of the Organizer by pressing the Organize button.
Posted by brad at 6:22 am on August 12th, 2010.
Categories: tips.
The v5.1 release has introduced many new time-saving enhancements to the product. We’re posting the updated User Guide over the next few weeks.
The Project Dashboard displays all notes, tasks, appointments, contacts, and attachments by Project.
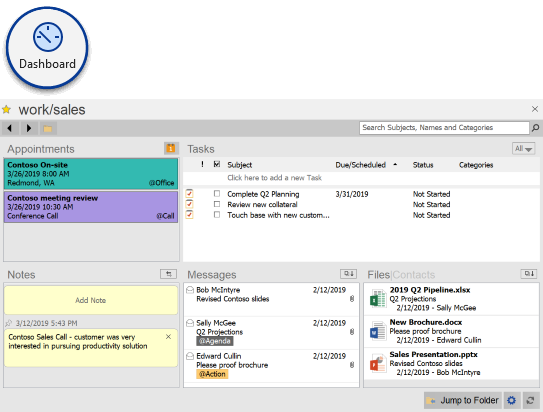
 There are several ways to open a Project Dashboard:
There are several ways to open a Project Dashboard:
- Double-click a Project name in the Summary Dashboard.
- Open any Project folder and click on the Project tab in the sidebar.
- From the Project tab, select Change in the header to select from a list of pinned projects or click Other Projects to open the Project selector.
Once open, the Project Dashboard is divided into three sections that can be navigated via the tabs at the bottom of the sidebar – Project Summary, Files and Contacts.

Add notes to the project and view all of your project-related tasks and appointments in the Project Summary. This section is available for Project folders, but is not present in non-Project folders (such as the Inbox). There are three buttons across the top of this pane:
 Organize launches the ClearContext Organizer in the Project tab.
Organize launches the ClearContext Organizer in the Project tab.- Folder opens the project folder in Outlook (if it isn’t opened already).
- Select Actions to:
- Pin the current project so that it appears in your pinned projects list in the Summary Dashboard and the Change menu.
- Move the current project. This function will reassign all notes, tasks, appointments and messages to the Project that you select.
Project Notes
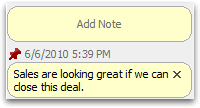 Click Add Note in the Yellow bubble at the top of the Project Summary to add a note about the project:
Click Add Note in the Yellow bubble at the top of the Project Summary to add a note about the project:
- Use CTRL-ENTER to add a new line.
- Press ENTER to complete the note.
- Notes are listed in descending date order. Use the pin icon
 to pin notes to the top of the list.
to pin notes to the top of the list.
- Click X to delete a note.
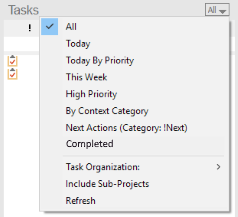 Tasks/Appointments
Tasks/Appointments
This section displays all Tasks and Appointments with the current Project assigned to them. Most of the options in this pane are the same as the Tasks/Appointments section of the Summary Dashboard. When adding a task from the Project dashboard, by default the current Project is assigned to the task. Select Include Sub-Projects from the Tasks/Appts menu to show tasks for the current project (i.e.MainProject) and all sub-projects of the current Project (i.e. MainProject/SubProject).
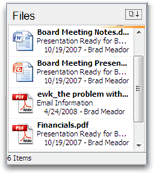

The Files section shows all attachments found in the messages that reside in the Project folder. For attachments that appear in more than one message, click the more button to see a list of all emails that contain the file.
Perform the following actions from within the Files pane:
- Double-click a file to open the most recent message to contain that attachment.
- Highlight message(s) and right click or select the Actions menu to open the message containing the attachment, open the attachment itself or forward or save the selected files.
- Sort the file listing via the Actions menu.

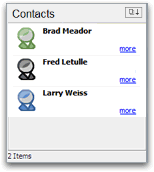 The Contacts pane shows all Contacts in the From: fields for messages that appear in the Messages pane. The colored contact icon indicates the assigned priority for the contact. For contacts that exist in the Outlook address book, click more to show additional contact details. For contacts that do not exist in the Outlook address book, click create to quickly add a record for the current sender.
The Contacts pane shows all Contacts in the From: fields for messages that appear in the Messages pane. The colored contact icon indicates the assigned priority for the contact. For contacts that exist in the Outlook address book, click more to show additional contact details. For contacts that do not exist in the Outlook address book, click create to quickly add a record for the current sender.
Perform the following actions from within the Contacts pane:
- Double-click a contact to open the contact record. Adjust priority from here to improve Outlook prioritization.
- Highlight contact(s) and right click or select the Actions menu to email or set up an appointment with the group, export contacts to a file or create a distribution list.
- Sort the contact list via the Actions menu.
Project Management
Pin your most frequently used projects so that you can quickly open them from the Project tab.
Posted by brad at 6:21 am on August 11th, 2010.
Categories: tips.
The v5.1 release has introduced many new time-saving enhancements to the product. We’re posting the updated User Guide over the next few weeks.
Divided into three panes – Projects, Tasks/Appointments and My Average Stats – the Summary Dashboard provides a control panel for your workday. Use the Dashboard button on the main toolbar to open and close it the Dashboard sidebar.
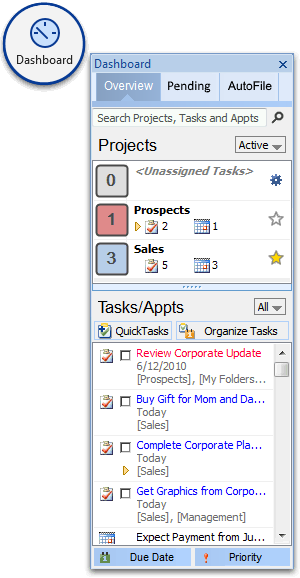
Projects

The Projects pane shows a summary of your Projects. Large status indicators to the right of each project give a count of due tasks; blue indicating those projects with tasks due today and red highlighting projects with overdue tasks.
- Pin your most important projects by pressing the pin icon
 to the right of a project name.
to the right of a project name.
- Use the view menu to filter your project list:
- Active shows projects with tasks assigned to them plus all pinned projects.
- Pinned displays only pinned projects.
- Due shows all projects with tasks that are due today or earlier.
- Find opens a search box. Type a Project name in the filter to narrow the list of Projects down.
- Double-click any Project in the list to drill down to a Project Dashboard tab.
- Double-click <Unassigned Tasks> to open the ClearContext Organizer and view tasks without Project assignments.
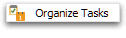 The Organize Tasks button shows a total count of overdue tasks. Click it to launch the ClearContext Organizer.
The Organize Tasks button shows a total count of overdue tasks. Click it to launch the ClearContext Organizer.
Tasks/Appointments
This pane lists all of your tasks and appointments. Quickly act on tasks from here:
- Check a task to mark it complete.
- Highlight multiple tasks to act on them at the same time.
- Use the Due Date button to reassign a due date to the currently selected tasks.
- Use the Priority button to elevate the priority of the currently selected tasks.
- Right click tasks to act from the context menu.
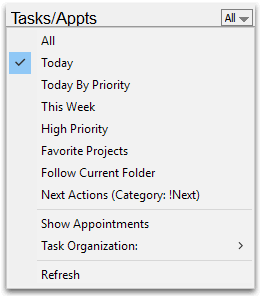 Double-click a task or appointment to open it.
Double-click a task or appointment to open it.
Filter the list from the view menu:
- See All tasks and appointments, items with a due date of Today or items with a due date This Week.
- Today by Priority shows all items due today, ordered by task priority.
- From Pinned Projects displays items from projects that you pinned in the Projects list.
- By Category allows you to filter for a given category or tasks that have a category associated with them (<Categorized>).
- Deselect Show Appointments to remove appointments from the list in this pane.
Create new tasks on the fly via the Add Task box at the top of the pane:
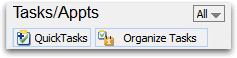 Type the task subject and press ENTER to create the task with a date of today. If you have instructed ClearContext to ask for a project assignment on save, the project selector will appear.
Type the task subject and press ENTER to create the task with a date of today. If you have instructed ClearContext to ask for a project assignment on save, the project selector will appear. - Click the down arrow
 to show more options. Assign a project or date to the new task from here.
to show more options. Assign a project or date to the new task from here.
My Average Stats
 My Average Stats rotates various statistics about your email use, including average messages received, response time, etc.. Press the More button to open the ClearContext Scorecard for more detail.
My Average Stats rotates various statistics about your email use, including average messages received, response time, etc.. Press the More button to open the ClearContext Scorecard for more detail.
Get the Most Out of the Dashboard
The Dashboard is the crux of the Succeed component of the ClearContext process, allowing you to view all of your Outlook information by Project or Category. To take full advantage of this functionality, instruct ClearContext to query for Project assignment to Messages, Tasks and Appointments as you create them.
Posted by brad at 6:19 am on August 10th, 2010.
Categories: tips.
The v5.1 release has introduced many new time-saving enhancements to the product. We’re posting the updated User Guide over the next few weeks.
The Delegate function supports the quick assignment of emails to other individuals you are working with. Select Delegate from the ClearContext Inbox menu (i.e. ClearContext > Delegate this Message) or the ClearContext open message toolbar. The first time you select Delegate you will be presented with the options screen below.

You have two options when delegating an email:
-
Create an Outlook Managed Delegated Task: This creates an Outlook task with the contents of the email pasted into it and attaches the original email. Enter a recipient name in the To: field and click Send – the assigned task is sent to your delegate. A linked task is created in your task list as well. If the recipient is an Outlook user, he can choose to accept or decline the task and task status updates are communicated back to you.
-
Delegate this item by forwarding this email: This option forwards the original email to your delegate and allows you to create a task in your task list to remind you of the assignment. Much like the ClearContext task button, the contents of the original email and an attachment are pasted into the task you create. Designate the initial status for the task (Waiting for someone else, In progress, etc.) from this dialog as well.
In both cases, use File Original in the task created to file the message you are delegating.
By default, the Inbox toolbar does not include the Delegate button. You can add it to the toolbar via toolbar customization.
Remember These Choices
You can skip the Delegate options dialog in the future by checking "Remember these choices and don’t ask me again." If you change your mind, you can always alter the options from ClearContext > Options > Tasks/Appts.

Posted by brad at 6:17 am on August 9th, 2010.
Categories: tips.
The v5.1 release has introduced many new time-saving enhancements to the product. We’re posting the updated User Guide over the next few weeks.
The Schedule button will automatically create appointments from email. Highlight an email, click Schedule, and the message contents will be pasted into a new appointment. Set the time and date for the appointment and click Save and Close. As in the creation of Tasks, you can set project and message processing options while you are creating the appointment and it will appear in the conversation’s MessageContext.
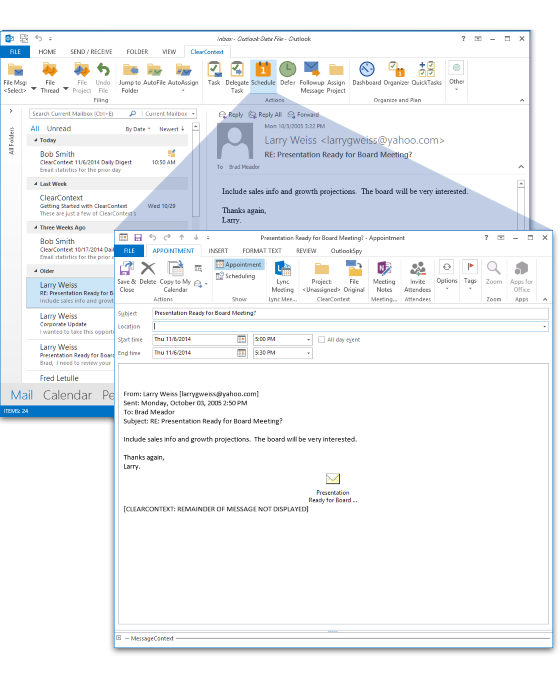
Project Assignment
ClearContext will query for a Project assignment when creating an appointment. This allows you to view this information by Project in the ClearContext Dashboard. Turn this feature on/off via Project Assignment on New Appointments atClearContext > Options > Tasks/Appts.
File Original
 When creating an appointment from an email, ClearContext can automatically file the original message, moving it out of the Inbox and saving the need to deal with it again. Enable File Original on the appointment toolbar and ClearContext will move the message you are creating the appointment from into the Project folder you select. ClearContext remembers this option the next time you create an appointment.
When creating an appointment from an email, ClearContext can automatically file the original message, moving it out of the Inbox and saving the need to deal with it again. Enable File Original on the appointment toolbar and ClearContext will move the message you are creating the appointment from into the Project folder you select. ClearContext remembers this option the next time you create an appointment.
Appointment Options
By default, ClearContext truncates the text of long emails and attaches a copy of the message when creating an appointment or task. Turn these features on/off via ClearContext > Options > Tasks/Appts.
Custom Forms Support
If you would like to use a custom Outlook form for task generation when pressing the Schedule button, specify that form viaClearContext > Options > Tasks/Appts. Under Create Tasks and Appointments with Custom Forms, add the message class you wish to use for Appointments. For example, IPM.Appointments.MyApptForm.
Responding to Attached Emails
In the creation of Tasks and Appointments, ClearContext attaches the original email to the item. If, while reviewing the task or appointment, you decide to respond to the original email, double-click the message attachment to open it and click Reply.
Posted by brad at 6:16 am on August 6th, 2010.
Categories: tips.
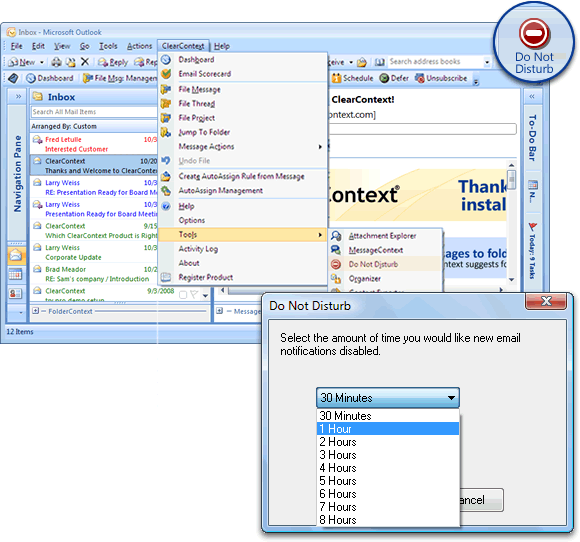

 To view your Email Activity Index, click More at the bottom of the Dashboard or selectScorecard from the ClearContext menu. A browser window will open, displaying your some basic stats about your email usage along with the ClearContext Email Index.
To view your Email Activity Index, click More at the bottom of the Dashboard or selectScorecard from the ClearContext menu. A browser window will open, displaying your some basic stats about your email usage along with the ClearContext Email Index.





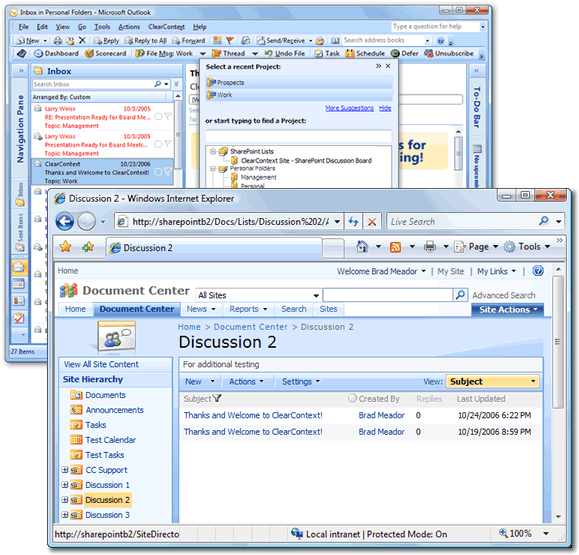
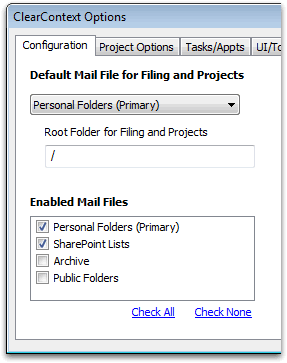
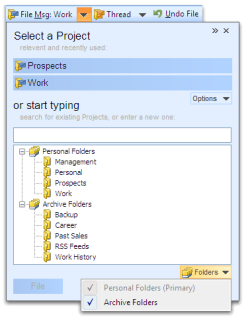
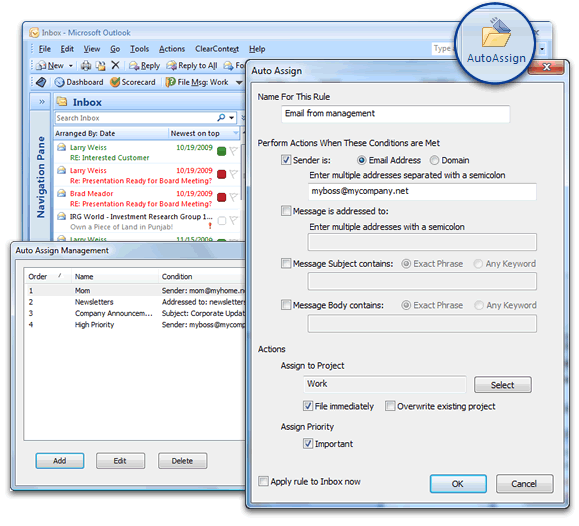
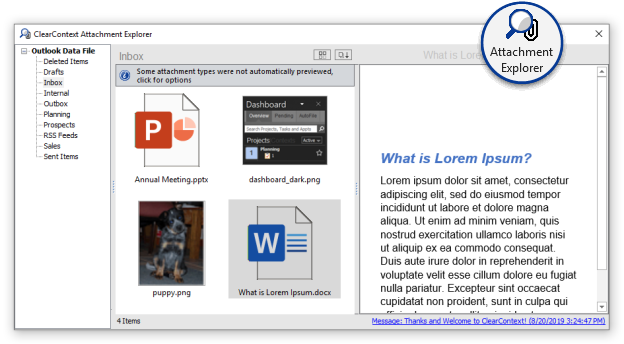
 Select files in the attachment explorer by clicking on them. Right click or select Actionsto quickly act on these attachments. Options include:
Select files in the attachment explorer by clicking on them. Right click or select Actionsto quickly act on these attachments. Options include: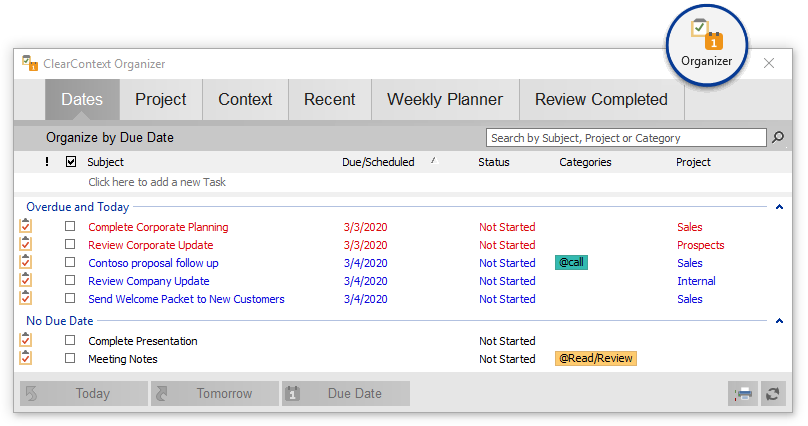
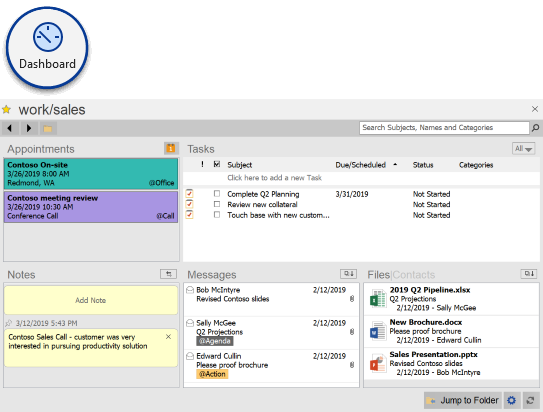
 There are several ways to open a Project Dashboard:
There are several ways to open a Project Dashboard: Organize launches the ClearContext Organizer in the Project tab.
Organize launches the ClearContext Organizer in the Project tab.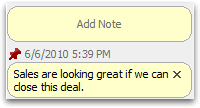 Click Add Note in the Yellow bubble at the top of the Project Summary to add a note about the project:
Click Add Note in the Yellow bubble at the top of the Project Summary to add a note about the project: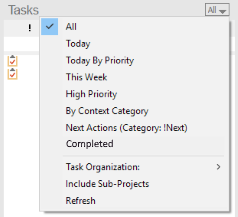 Tasks/Appointments
Tasks/Appointments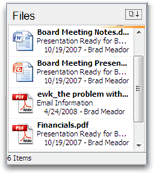
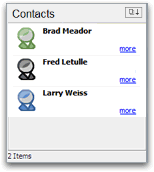 The Contacts pane shows all Contacts in the From: fields for messages that appear in the Messages pane. The colored contact icon indicates the assigned priority for the contact. For contacts that exist in the Outlook address book, click more to show additional contact details. For contacts that do not exist in the Outlook address book, click create to quickly add a record for the current sender.
The Contacts pane shows all Contacts in the From: fields for messages that appear in the Messages pane. The colored contact icon indicates the assigned priority for the contact. For contacts that exist in the Outlook address book, click more to show additional contact details. For contacts that do not exist in the Outlook address book, click create to quickly add a record for the current sender.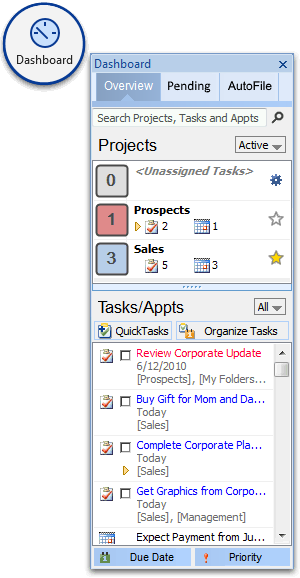

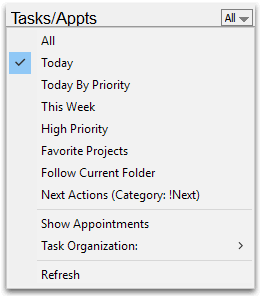 Double-click a task or appointment to open it.
Double-click a task or appointment to open it.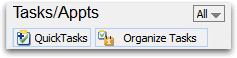 Type the task subject and press ENTER to create the task with a date of today. If you have instructed ClearContext to ask for a project assignment on save, the project selector will appear.
Type the task subject and press ENTER to create the task with a date of today. If you have instructed ClearContext to ask for a project assignment on save, the project selector will appear.  My Average Stats rotates various statistics about your email use, including average messages received, response time, etc.. Press the More button to open the
My Average Stats rotates various statistics about your email use, including average messages received, response time, etc.. Press the More button to open the