The v5.1 release has introduced many new time-saving enhancements to the product. We’re posting the updated User Guide over the next few weeks.
The ClearContext Organizer provides a simple way to assign due dates, projects and categories and a central place to review your work.
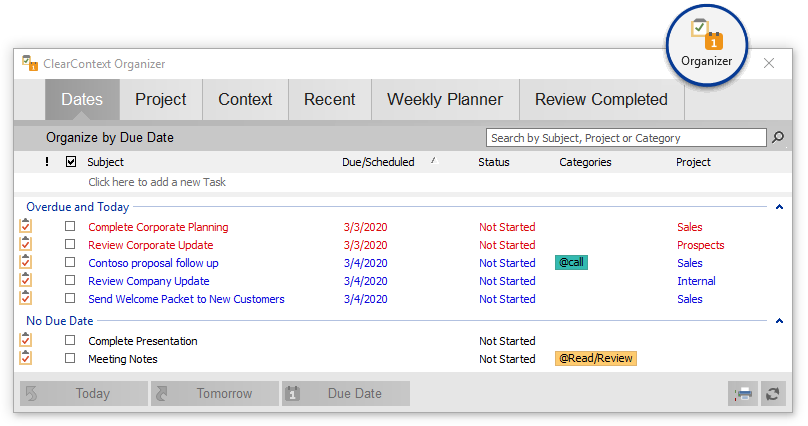
![]() Open the Organizer by pressing Organize Tasks on the Summary Dashboard, Organize on the Project Dashboard or select it from the ClearContext Inbox menu (ClearContext > Tools > Organizer).
Open the Organizer by pressing Organize Tasks on the Summary Dashboard, Organize on the Project Dashboard or select it from the ClearContext Inbox menu (ClearContext > Tools > Organizer).
The organizer is divided into four tabs to quickly sift through your data – Dates, Project, Category and Review.
![]()
Throughout the organizer:
- Right click selected tasks to act on them (Mark Complete, Change Due Date or Change Priority).
- Click on a list header to sort tasks. Grouping will not change when you sort – tasks will be sorted within the tab’s defined groups.
- Click on a group header to select all tasks in that group.
Dates
![]() The Dates tab lets you quickly identify overdue tasks and/or tasks with no due date so that you can reassign due dates in bulk. Highlight the tasks that you want to reassign. Use the buttons at the bottom of the window to assign the due date on the selected tasks to today, tomorrow or to a due date of your choosing.
The Dates tab lets you quickly identify overdue tasks and/or tasks with no due date so that you can reassign due dates in bulk. Highlight the tasks that you want to reassign. Use the buttons at the bottom of the window to assign the due date on the selected tasks to today, tomorrow or to a due date of your choosing.
Project
![]() View a list of all of your tasks by Project. Tasks which have not been assigned Projects are listed at the top of the list. Highlight the tasks you want to assign Projects to and select Assign Project to assign via the Project Selector.
View a list of all of your tasks by Project. Tasks which have not been assigned Projects are listed at the top of the list. Highlight the tasks you want to assign Projects to and select Assign Project to assign via the Project Selector.
Category
![]() The Category tab works in the same way as the Project tab. Assign a category to tasks by pressing the Assign Category button at the bottom of the panel.
The Category tab works in the same way as the Project tab. Assign a category to tasks by pressing the Assign Category button at the bottom of the panel.
Review
Use the Review tab to view tasks and appointments for a given date range and to drill down on your activities by Project or Category. The buttons across the bottom of the dialog filter your view:
![]()
- View Completed shows tasks that have been marked complete and appointments that occur in the past.
- View Pending shows uncompleted tasks and appointments that occur in the future.
- The Project and Category buttons allow you to filter your list by an individual Project and/or and individual Category.
- Use the Weeks buttons to select the number of weeks you want to view in your list.
- Once you have filtered the list, print it via the Print button.
Organizer Tips
While in a Project Dashboard, quickly launch the Project tab of the Organizer by pressing the Organize button.