The v5.1 release has introduced many new time-saving enhancements to the product. We’re posting the updated User Guide over the next few weeks.
Divided into three panes – Projects, Tasks/Appointments and My Average Stats – the Summary Dashboard provides a control panel for your workday. Use the Dashboard button on the main toolbar to open and close it the Dashboard sidebar.
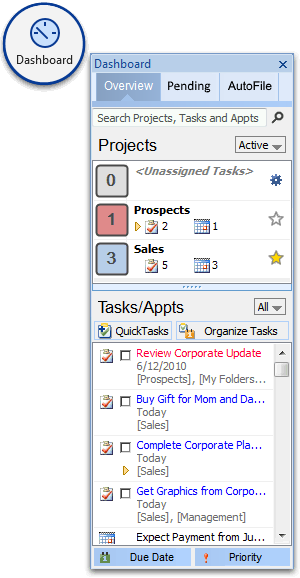
Projects

The Projects pane shows a summary of your Projects. Large status indicators to the right of each project give a count of due tasks; blue indicating those projects with tasks due today and red highlighting projects with overdue tasks.
- Pin your most important projects by pressing the pin icon
 to the right of a project name.
to the right of a project name. - Use the view menu to filter your project list:
- Active shows projects with tasks assigned to them plus all pinned projects.
- Pinned displays only pinned projects.
- Due shows all projects with tasks that are due today or earlier.
- Find opens a search box. Type a Project name in the filter to narrow the list of Projects down.
- Double-click any Project in the list to drill down to a Project Dashboard tab.
- Double-click <Unassigned Tasks> to open the ClearContext Organizer and view tasks without Project assignments.
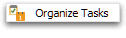 The Organize Tasks button shows a total count of overdue tasks. Click it to launch the ClearContext Organizer.
The Organize Tasks button shows a total count of overdue tasks. Click it to launch the ClearContext Organizer.
Tasks/Appointments
This pane lists all of your tasks and appointments. Quickly act on tasks from here:
- Check a task to mark it complete.
- Highlight multiple tasks to act on them at the same time.
- Use the Due Date button to reassign a due date to the currently selected tasks.
- Use the Priority button to elevate the priority of the currently selected tasks.
- Right click tasks to act from the context menu.
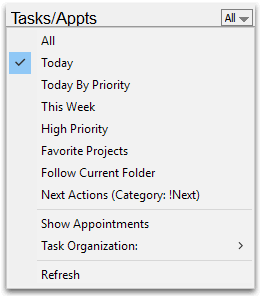 Double-click a task or appointment to open it.
Double-click a task or appointment to open it.
Filter the list from the view menu:
- See All tasks and appointments, items with a due date of Today or items with a due date This Week.
- Today by Priority shows all items due today, ordered by task priority.
- From Pinned Projects displays items from projects that you pinned in the Projects list.
- By Category allows you to filter for a given category or tasks that have a category associated with them (<Categorized>).
- Deselect Show Appointments to remove appointments from the list in this pane.
Create new tasks on the fly via the Add Task box at the top of the pane:
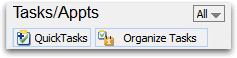 Type the task subject and press ENTER to create the task with a date of today. If you have instructed ClearContext to ask for a project assignment on save, the project selector will appear.
Type the task subject and press ENTER to create the task with a date of today. If you have instructed ClearContext to ask for a project assignment on save, the project selector will appear. - Click the down arrow
 to show more options. Assign a project or date to the new task from here.
to show more options. Assign a project or date to the new task from here.
My Average Stats
 My Average Stats rotates various statistics about your email use, including average messages received, response time, etc.. Press the More button to open the ClearContext Scorecard for more detail.
My Average Stats rotates various statistics about your email use, including average messages received, response time, etc.. Press the More button to open the ClearContext Scorecard for more detail.
Get the Most Out of the Dashboard
The Dashboard is the crux of the Succeed component of the ClearContext process, allowing you to view all of your Outlook information by Project or Category. To take full advantage of this functionality, instruct ClearContext to query for Project assignment to Messages, Tasks and Appointments as you create them.