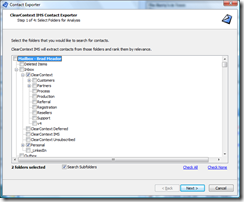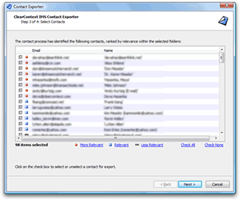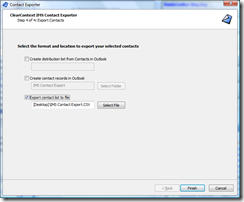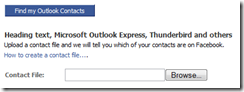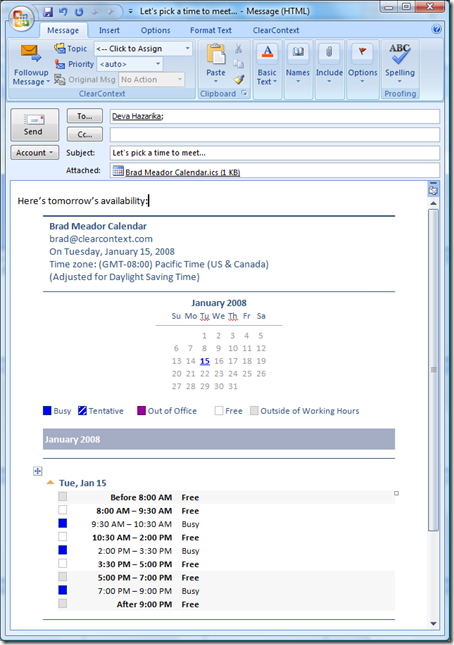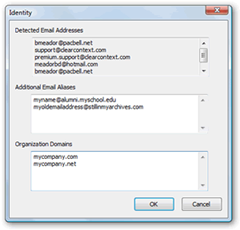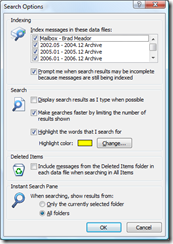When we first started this blog (over three years ago! time flies…) we posted several Top 5 lists for good email management. Since then, the problem of email overload has only become worse. Per a recent Radicati Group study, by 2009 average corporate email users are expected to spend 41% of their time just managing email. Utilize the inbox management tips below to help manage this flood of information.
1. Prioritize messages to insure that important email is addressed first.
Use automated tools to order by priority. Identify important people or keywords and use rules to organize messages.
2. Limit your CC’s and replies to all.
Only copy people on emails who really need to get the email. This prevents wasting other people’s time, increases message quality level and reduces the number of responses back to you.
3. Only touch an email once.
Try to touch an email message one time only. Where possible, respond on first read and file away in an appropriate folder. If the message requires further attention, convert to a task or appointment and get it out of your Inbox.
4. Read the entire thread before responding.
There are often several responses to an email thread during the course of a day. Read all items in the thread before crafting a response. Sort the inbox by title when addressing a message with a lot of responses.
5. Don’t become a slave to email.
Set aside times to manage email (say, 9 AM, Noon, and 4 PM) and stay away the rest of the day. Using the email management principles above, you will get through your inbox quicker, address all issues within a given thread and your colleagues will still be impressed with your response time.
Posted by brad at 9:16 am on January 31st, 2008.
Categories: email, tips.
As email replaces the phone as the primary method of business communication, it becomes increasingly important to craft messages that accurately communicate the idea while promoting a professional image. Below are some basic email etiquette rules that will make messages more effective.
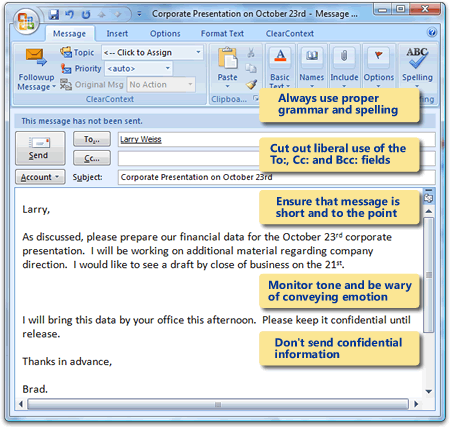
1. Ensure that the message is well thought out, short, and to the point.
Business email should address a single issue and get directly to the subject. Don’t waste time with flowery words and long stories unless crucial to the message. Answer the sender’s issues at the top of the note and provide supporting documentation (including the original letter) at the end of the message. Anticipate questions that may arise and provide the answers in advance. Craft subject lines that accurately portray what the email is about.
2. Always use proper grammar and spelling.
Given today’s automated tools, there is no excuse for misspellings and bad grammar. You should re-read every message before hitting “send” and always use spell check functionality. This will help to avoid future clarifying letters.
3. Cut out liberal use of the To:, Cc:, and Bcc: fields.
Next to spam, wanton use of the address field is the biggest cause of inbox overflow. Only copy those who need to respond to or review the message. Be wary of the Bcc: field; many blind copied recipients will unknowingly hit Reply To All. Never send email to a distribution list by putting the recipients’ email addresses in the To: field; use Bcc: or mail merge instead.
4. Monitor tone and be wary of email that seems to convey emotion.
It is difficult to communicate subtle emotion in email, and it is often misinterpreted. Remove emotionally charged statements and stick to the facts. If an inflammatory email is received, take time to reflect and clarify the content with the author before responding in kind. If unsure of tone while composing an email, ask a co-worker to proofread before sending.
5. Don’t send confidential information.
It is very easy to forward email and consequently very easy to break confidentiality expectations. Don’t send anything that couldn’t be published in a newspaper or posted by the water cooler.
Additional Tips: Always state any action required of the reader as well as the date they must act by. Summarize long email at the beginning of the message. Pick a response time (say 8 hours) for email and try to stick to it. Provide context to your request where needed (i.e. "your boss thought you could help me with this question.")
Posted by brad at 5:03 pm on January 29th, 2008.
Categories: email, tips.
The Wall Street Journal calls it Colleague Spam. I call it Carbon Copy Bloat. Whatever you call it, it is one of the biggest contributors to email overload. Too many people feel the need to hit Reply to All when responding to an email; cluttering the recipient’s Inbox with messages that they don’t want or don’t need and taking time and focus away from legitimate work.
Intel has a solution for it. From Nathan Zeldes’ IT@Intel blog post on a client side email coach:
‘…[the Intel client side email coach] will also coerce, as in “If you really mean to reply to all these people, please check the boxes next to each name you truly need”.’
IMS provides a couple of tools to help you combat this problem:
 Use Unsubscribe to keep useless email threads out of the Inbox. Joke threads, happy hour discussions, conversations outside your area of interest/influence are all ideal candidates for Unsubscribe.
Use Unsubscribe to keep useless email threads out of the Inbox. Joke threads, happy hour discussions, conversations outside your area of interest/influence are all ideal candidates for Unsubscribe.- Adjust ClearContext’s scoring parameters to give greater weight to messages sent directly to you and only you. Under ClearContext > Options > Scoring Options adjust the "Message Directness" slider to the left to place less importance on messages where you are CC:’d or BCC:’d. These messages will appear lower in your prioritized inbox. To counter this effect, adjust the "Thread Participation" slider to the right to ensure that conversations you are actively involved in (i.e. you responded to a message you were previously CC:d on) will be scored higher than those you are simply copied on.
But most of all, make sure that you aren’t the problem. Always ask yourself if everyone in your recipient list really needs to see the email you are sending before you send that message to more than one person.
Posted by brad at 7:03 am on January 28th, 2008.
Categories: infomania, tips.
Topic assignment is key to getting the most out of IMS. By assigning Topics to email threads, you ensure that:
In addition, by segmenting messages, tasks and appointments by Topic, you can utilize the full potential of the Dashboard and focus on your work by project.
IMS provides several ways to help you assign Topics:
Sent Message Categorization
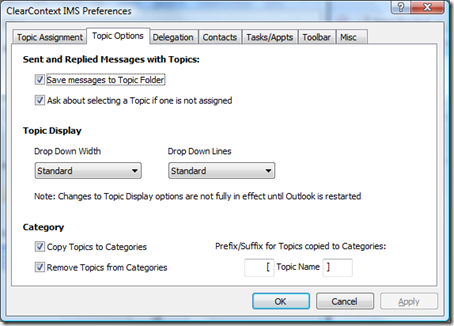
Go to ClearContext > Options > Preferences > Topic Options. Enable "Ask about selecting a Topic if one is not assigned." When you compose a message, IMS will check to see if the current conversation has a Topic assigned to it. If not, you will be queried to assign one. This will ensure that future replies to this message will come in pre-assigned with your Topic. Also, if you check "Save messages to Topic Folder" IMS will move the Sent message to the correct Topic folder; keeping both sides of the conversation in the same location.
Task and Appointment Topic Query on Save
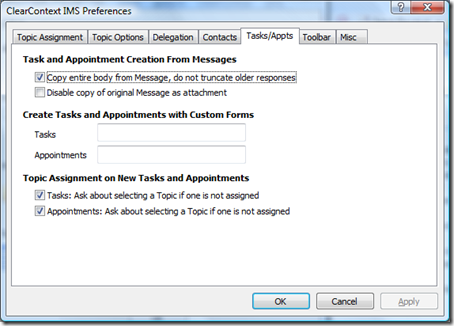
Much like Sent Message Categorization, there is a similar Topic Query function available for tasks and appointments. Go to ClearContext > Options > Preferences > Tasks/Appts and check "Ask about selecting a Topic if one is not assigned" for both Tasks and Appointments. IMS will query you for a Topic assignment as you save these items; enabling you to view them by Topic when using the Dashboard.
AutoAssign
As discussed earlier, AutoAssign allows you to quickly create simple rules to automatically assign Topics to incoming messages. This is a huge time-saver; a good set of AutoAssign rules in conjunction with IMS’s automatic assignment of Topics to conversation messages ensures that many of your messages will arrive in the Inbox pre-categorized. For more detail on AutoAssign, see our User Guide.
Posted by brad at 6:30 am on January 25th, 2008.
Categories: ims, maintenance, succeed, tips.
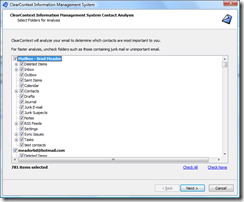 On setup, IMS analyzes your email history to extract contacts that aren’t in your address book and rank all of your contacts by email volume. (For more detail on our patent pending prioritization process, see ClearContext Design: Contact Analysis and Maintenance).
On setup, IMS analyzes your email history to extract contacts that aren’t in your address book and rank all of your contacts by email volume. (For more detail on our patent pending prioritization process, see ClearContext Design: Contact Analysis and Maintenance).
Over time, email usage patterns change and automatic contact priorities can become stale. I suggest you re-run Contact Analysis every six months or so to ensure prioritization accuracy. This process will refresh all contact priorities automatically set by IMS without adjusting any contact priorities that you have manually set via the contact record. To re-run the process, go to ClearContext > Options > Analyze Contacts.
For more information on contact prioritization, see our User Guide.
Posted by brad at 1:04 pm on January 24th, 2008.
Categories: ims, maintenance, tips.
The ClearContext Contact Exporter allows you to quickly and easily export your most important contacts to your Social Networking site of choice.
Here are step by step instructions to search the folders you choose, extract a prioritized list of contacts and import that list to Facebook:
- Go to ClearContext > About and verify that you are running IMS v4.0.3 or later. If not, upgrade here.
- Select ClearContext > Contact Exporter.

- Select the folders containing emails you want to export contact information from.
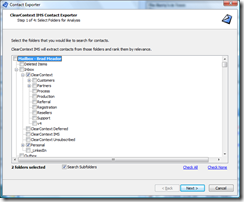
- The contacts found in those folders are divided into a list divided into three groups: More Relevant, Relevant, and Less Relevant. Use the selection links to select/deselect groups of those contacts or the checkboxes to individually select/deselect the contacts you want to export.
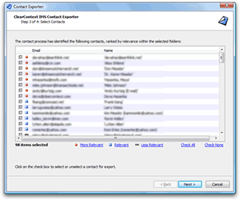
- Check CSV file and give it a name.
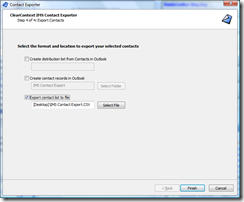
- Log into Facebook and go to this link.
- Click Email Application.

- Click Browse… next to Contact File at the bottom of the screen and find the file you just created.
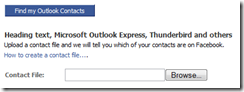
- Facebook will let you know which contacts from your list use the service and walk you through the process of adding them as friends.
You can follow a similar process to export into other services. Here are import links for a few popular sites (log into the sites before clicking the links below):
LinkedIn
Evite
Socializr
You can also use the exporter to create distribution lists and new contact files in Outlook. We’ll be doing a lot more with this functionality in the future…
Posted by brad at 7:40 am on January 23rd, 2008.
Categories: tips.
How many times have you manually typed your calendar into an email to help schedule a meeting? Outlook 2007 users, the next time someone asks you when you are free, hit the Calendar button on the Insert tab of the ribbon while composing your reply. Outlook will insert an editable calendar into your email message. You control the date range and details that are exposed.
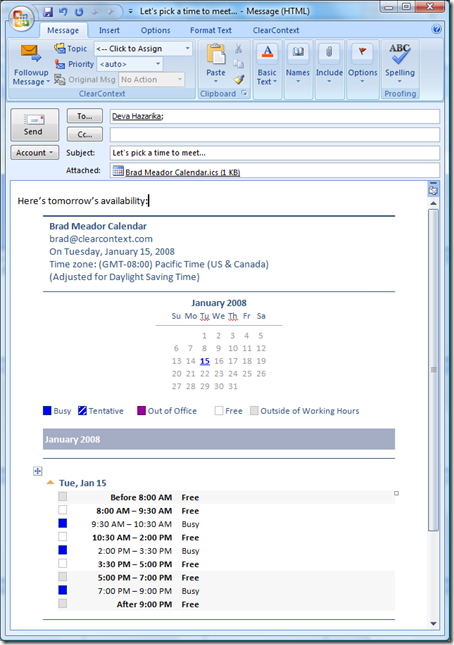
I found out about this really useful feature at Robert Burke’s MSDN Weblog.
Posted by brad at 9:37 am on January 22nd, 2008.
Categories: outlook, tips.
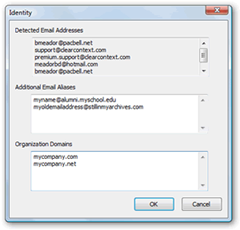 IMS changes priorities based on whether an email is addressed to you or someone else. Do you receive messages forwarded from an email alias, such as an alternative company address or school alumni email address? If IMS doesn’t recognize the address that an email has been sent to, it won’t prioritize the message appropriately. Go to ClearContext > Options > Identity and add these addresses under Additional Email Aliases to ensure that IMS knows who you are. You can also add the domains of your company and customers to the Organization Domains section of this dialog to improve prioritization accuracy.
IMS changes priorities based on whether an email is addressed to you or someone else. Do you receive messages forwarded from an email alias, such as an alternative company address or school alumni email address? If IMS doesn’t recognize the address that an email has been sent to, it won’t prioritize the message appropriately. Go to ClearContext > Options > Identity and add these addresses under Additional Email Aliases to ensure that IMS knows who you are. You can also add the domains of your company and customers to the Organization Domains section of this dialog to improve prioritization accuracy.
For more detail on contact prioritization, see our User Guide.
Posted by brad at 11:55 am on January 21st, 2008.
Categories: ims, maintenance, tips.
I have spent a great deal of space on this blog arguing that if you aren’t managing your email effectively, you aren’t being fair to yourself, your co-workers, or your customers. Here’s an example.
Some time ago I was asking an associate for some needed information. In three separate emails I asked for the same documentation. In all three responses the associate seemed to either ignore and/or simply not understand what I was asking for. I went back through our correspondence trying to see if I was being too vague or whether I needed to simplify my request in a way that the recipient might understand.
That’s when it dawned on me that the problem wasn’t comprehension; my associate simply wasn’t reading anything beyond the first sentence or two in all of my emails. I assume he was just too overwhelmed to read the whole request.
My point – think about the impression you give to your co-workers, business partners and customers when you aren’t managing your email properly. Don’t let bad email management make you look stupid.
Secondary point – this would have been a lot less painful for the both of us if I’d just picked up the phone. Sometimes email isn’t the best medium for the task at hand.
Posted by brad at 10:01 am on January 18th, 2008.
Categories: email, infomania.
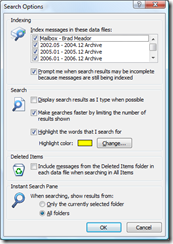 There are two changes to Outlook 2007’s search behavior that I make within minutes of a new install that speed up my ability to get to the results I want. In Search Options (accessed from the arrow to the right of the search box in the Inbox
There are two changes to Outlook 2007’s search behavior that I make within minutes of a new install that speed up my ability to get to the results I want. In Search Options (accessed from the arrow to the right of the search box in the Inbox  ):
):
- Under Search, uncheck "Display results as I type when possible." I have never found this to be useful and it delays my desired results.
- Under Instant Search Pane, click the radio button next to "All Folders." 99% of my searches start in the Inbox, but I’m looking for messages elsewhere in my mail file. This eliminates the need to click the "Try searching again in All Mail Items" link.
Also, while you’re there, make sure that all of your Archive PST’s are checked in the Index list.
Posted by brad at 11:01 am on January 17th, 2008.
Categories: outlook, tips.
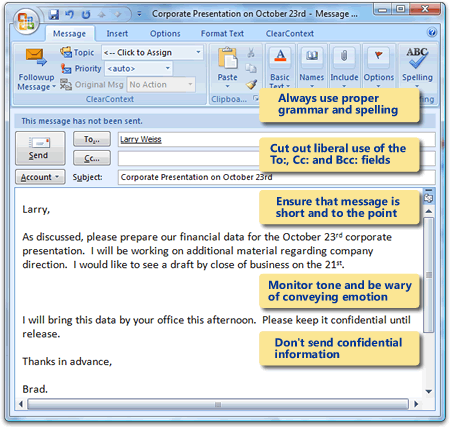
 Use
Use 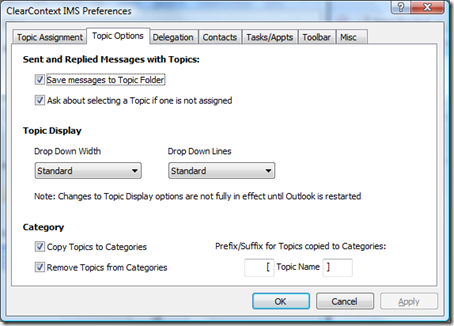
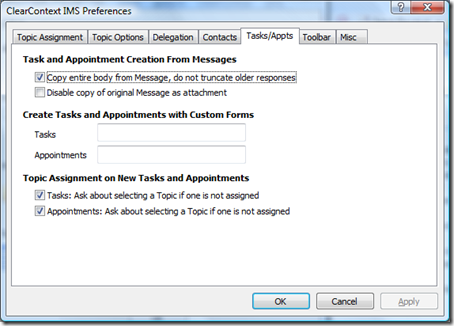
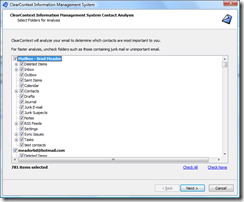 On setup, IMS analyzes your email history to extract contacts that aren’t in your address book and rank all of your contacts by email volume. (For more detail on our patent pending prioritization process, see
On setup, IMS analyzes your email history to extract contacts that aren’t in your address book and rank all of your contacts by email volume. (For more detail on our patent pending prioritization process, see