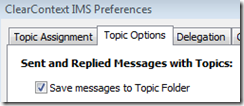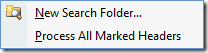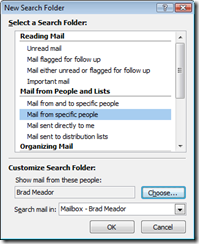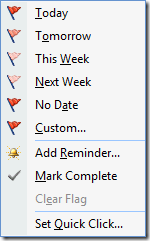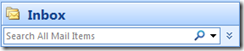 Free tools to provide lightning fast search within Microsoft Outlook have been available for years now. Lookout was one of the first to do it and was eventually scooped up by Microsoft and ultimately morphed into Windows Desktop Search. Google Desktop Search, Yahoo Desktop Search (a variant of X1) and Copernic all do virtually the same thing as WDS; they index your Outlook mail file (along with the rest of your hard drive) and, when searching on a particular keyword, sender, etc., provide much quicker search results than Outlook’s Advanced Find feature.
Free tools to provide lightning fast search within Microsoft Outlook have been available for years now. Lookout was one of the first to do it and was eventually scooped up by Microsoft and ultimately morphed into Windows Desktop Search. Google Desktop Search, Yahoo Desktop Search (a variant of X1) and Copernic all do virtually the same thing as WDS; they index your Outlook mail file (along with the rest of your hard drive) and, when searching on a particular keyword, sender, etc., provide much quicker search results than Outlook’s Advanced Find feature.
This is a highly useful feature and the perfect complement to IMS’s Topic based filing system. If you are running Outlook 2003 or earlier on Windows XP, I suggest you find a search tool that works for you and install it. I have used most of them at one point, though I am currently using Windows Desktop Search and am quite pleased with the results (pun intended).
 The good news for Outlook 2007 and Windows Vista users is that search is built right into each product. As you are probably already aware, both ship with integrated desktop and mail searching capabilities, making finding the information you want a snap.
The good news for Outlook 2007 and Windows Vista users is that search is built right into each product. As you are probably already aware, both ship with integrated desktop and mail searching capabilities, making finding the information you want a snap.
I have one tip when using these tools. Occasionally I find that the index gets out of whack and I don’t see expected results in my search. Re-indexing always fixes the problem. For Outlook 2007 users, the folks at SlipStick have posted instructions on rebuilding your search index.
Posted by brad at 10:15 am on February 19th, 2008.
Categories: outlook, tips.
Robert Scoble pointed to this interesting post by Linda Stone on Email Apnea – “a temporary absence or suspension of breathing, or shallow breathing, while doing email.” Apparently, for a variety of reasons, it’s pretty common for us to hold our breath while working in email, and this can have a far-reaching impact on our stress levels, health, etc.. Honestly, I was a little skeptical, but now that I’m aware of it, I have found that I’m not breathing regularly when composing messages, reading through my Inbox, etc.. I see some breathing exercises in my future…
Read the article for more detail and see Robert’s comments here.
Posted by brad at 11:22 am on February 15th, 2008.
Categories: email.
Craig Kennedy forwarded this interesting article from the Globe and Mail. Researchers at Northwestern University have found a link between two seemingly disparate personality traits – procrastination and impatience:
"In sum, said the study, highly impatient individuals are overly keen to engage in activities where they get what they want right away and pay the costs later, but they procrastinate when they have to put in the effort up front in order to get benefits down the road."
Dr. Ernesto Reuben, one of the co-authors of the study, suggests that the procrastinators could benefit from technology designed to help keep them focused:
‘This could be addressed by giving them the right tools, such as e-mail programs that emphasize "important" messages "because a procrastinator will easily get distracted and start reading non-important e-mails.’
 Dr. Reuben, if you are out there, please contact me. I’d like to introduce you to ClearContext Information Management System for Microsoft Outlook…
Dr. Reuben, if you are out there, please contact me. I’d like to introduce you to ClearContext Information Management System for Microsoft Outlook…
Thanks for the pointer, Craig!
Posted by brad at 1:49 pm on February 12th, 2008.
Categories: email, productivity.
Jason Clarke at downloadsquad has posted his take on why Inbox pilers are rude:
Right now, many of you with overflowing inboxes are probably screaming at your screen. How can we be so bold as to assume that we know if you’re on top of your email or not based on this simple criteria? … So why bother filing things at all?
Okay, we hear you, and understand your position. But there’s really no gentle way to say this, so we’re just going to come out and say it.
You’re wrong.
He goes on to make a well thought out argument for filing away messages as you act on them and using technology to help automate the process. If you’re still a piler, it’s worth a read to see if Jason can convince you to start filing.
This isn’t a new debate. See the comments on Jason’s 2005 post If Your Inbox Has More Than a Screenful of Messages In It, You’re Rude for a lively discussion on the subject.
Posted by brad at 12:22 pm on February 11th, 2008.
Categories: email, productivity.
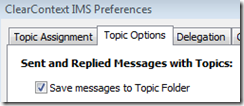 One of the first features we put into IMS was the ability to automatically file sent messages to its associated Topic folder. The advantages are obvious – both sides of the email conversation are stored in one place, giving you one central location to look to for all of your correspondence on a given Topic. If you haven’t already done so, turn this feature on via ClearContext > Options > Preferences > Topic Options > Save messages to Topic Folder.
One of the first features we put into IMS was the ability to automatically file sent messages to its associated Topic folder. The advantages are obvious – both sides of the email conversation are stored in one place, giving you one central location to look to for all of your correspondence on a given Topic. If you haven’t already done so, turn this feature on via ClearContext > Options > Preferences > Topic Options > Save messages to Topic Folder.
In Outlook 2003 and above, you can create a custom search folder to show all messages sent from you. This essentially duplicates the Sent Items folder functionality so that you have the best of both worlds – the ability to view all messages in Topic folders and the ability to see all your sent messages in one place and sort by sender. To create a custom search folder:
- Right click Search Folders and select New Search Folder…
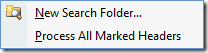
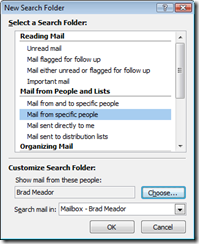 In the New Search Folder window, select Mail from specific people.
In the New Search Folder window, select Mail from specific people.- Under Customize Search Folder, select Choose and put your email in the From field.
- Click OK.
- A new Search Folder will be created using your name.
- If you would like to change the name of the Search folder (i.e. "Sent Mail"), right click the folder and select Customize This Search Folder.
The end result: All messages that you have sent, regardless of the folder they are filed in, will be displayed in the Sent Mail search folder.
For more information on Topics and Filing – including some video tutorials – see our User Guide.
Posted by brad at 3:25 pm on February 7th, 2008.
Categories: tips.
IMS analyzes incoming messages on several key characteristics to prioritize email; including directness of the email, conversation participation and contact priority. To improve scoring accuracy, tweak the weighting that IMS gives to each of these messages characteristics via ClearContext > Options > Scoring Options.

For example, if you work in sales and receive a great deal of important email from new contacts who are not in your address book, you might want to adjust the Known Addresses weighting down and the Thread Participation weighting up to ensure that email conversations started by you and/or that you have participated in receive a higher score (and therefore higher prominence in your inbox).
For more detail on adjusting scoring and what message characteristics impact each factor, see our User Guide.
Posted by brad at 8:59 am on February 7th, 2008.
Categories: ims, maintenance, tips.
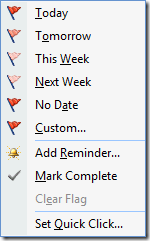 OK, so this post is me admitting that we all cheat a little on inbox processing sometimes…
OK, so this post is me admitting that we all cheat a little on inbox processing sometimes…
In the Manage phase of the Daily Workflow, we explicitly advise that you act on each message quickly or convert it to a task or appointment and file away the original message. The idea is to process the message when you first look at it so that you can get it off your mind and out of your Inbox and you don’t waste mental cycles dealing with it. There is one expert-use case where this doesn’t make sense.
When you encounter a message that you know you want to respond to today, but you either need to think on it a bit or you don’t have time to answer right now, it doesn’t necessarily make sense to convert that message to a task. Flag this message via a right click so that you know that you looked at it and you’re waiting to process. Then, at the end of the day, go through each flagged Inbox message to answer and file.
I got this idea from Michael Linenberger, author of Total Workday Control Using Microsoft Outlook and ClearContext partner, who has this caveat:
"If the reason you are not responding is there is some other task-like action needed first to fulfill the request, then better is to convert the e-mail to a task, and plan on working the task, and then reply immediately saying ‘I need to do xyz before I can get back to you on this; I will get back to you as soon as possible’ or some such reply."
Excellent advice.
See the manage tag on our weblog for more tips on optimizing your implementation of the IMS Daily Workflow.
Posted by brad at 2:32 pm on February 6th, 2008.
Categories: ims, manage, twc.
Last week Eli Lilly lawyers mistakenly sent confidential information on a $1 Billion negotiation to a New York Times reporter with the same surname as one of their lawyers. (Story here). With tools like AutoComplete, it’s fairly easy to make a similar mistake with serious repercussions.
How many times have you sent an email, only to realize just as it disappeared that you sent it to the wrong person, misspelled something in the body, forgot to include an attachment or something else of that ilk? I find that when I catch these errors, it’s always within moments of sending.
If you suffer from this problem, configure Outlook to delay sending of all messages by five minutes or more. From the Microsoft Office site:
- On the Tools menu, click Rules and Alerts, and then click New Rule.
- Select Start from a blank rule.
- In the Step 1: Select when messages should be checked box, click Check messages after sending, and then click Next.
- In the Step 1: Select condition(s) list, select any options you want, and then click Next.
If you do not select any check boxes, a confirmation dialog box appears. Clicking Yes applies this rule to all messages you send.
- In the Step 1: Select action(s) list, select defer delivery by a number of minutes. Delivery can be delayed up to two hours.
- In the Step 2: Edit the rule description (click on an underlined value) box, click the underlined phrase a number of and enter the number of minutes you want messages held before sending.
- Click OK, and then click Next.
- Select any exceptions, and then click Next.
- In the Step 1: Specify a name for this rule box, type a name for the rule.
- Click Finish.
Messages will be held in the Outlook Outbox for the time you specify.
Truth be told, if one of my team members in a prior life had used this rule it would have saved us a multi-million dollar contract and a whole lot of client grief. But that’s another story…
Thanks to Ina Fried at CNET for a pointer to this story.
Posted by brad at 4:09 pm on February 5th, 2008.
Categories: email, tips.
To protect from potential lawsuits, businesses are finding it increasingly important to outline a comprehensive email corporate policy governing fair use of the company’s email system. In the past few years there have been several high profile legal cases demonstrating the impact of misuse of corporate email. When crafting an email policy for any company, be sure to address the areas below.
1. Content
Outline acceptable email content in the workplace. Specifically, creation or distribution of offensive material (i.e. due to gender bias, racial bias, sexual content, etc.) should be prohibited.
2. Confidentiality & Privacy
Specifically define corporate information that is acceptable for distribution via email within and outside the company. The policy should also outline privacy expectations for email passed through and stored on company mail servers. In particular, if corporate email is subjected to monitoring, this should be made clear.
3. Retention
Email is a permanent record of business conversations. Define retention requirements and storage methods for corporate messages. In a highly publicized case, one company was required to search for email on 20,000 backup tapes at a cost of $1,000/tape. Finance, Healthcare, and other regulated industries have very well defined information retention requirements. Everyone else should have specific email deletion requirements.
4. Personal Use
Several studies have shown that employees spend a significant amount of time using corporate email for personal reasons. Clearly define acceptable personal use of the company’s email system.
5. Abuse
Outline the impact of ignoring the corporate email policy. Not only describe the effect email misuse could have on the corporation; also define the action that will be taken against employees who violate the policy.
An additional note: Corporate policy is worthless if it is not communicated and enforced. Put procedures in place that document an employee’s understanding of the policy. Provide regular training to remind employees of proper use. Finally, ensure that disciplinary action is taken swiftly if an employee is abusing company email privilege.
Consult with a lawyer versed in electronic communication before finalizing any policy.
Posted by brad at 10:14 am on February 4th, 2008.
Categories: email, tips.
Use the email traffic reduction tips below to combat spam and carbon copy bloat and secure the sanctity of the inbox.
1. Maintain multiple email addresses.
Set up personal and public email account(s) in addition to work email. Use the personal account for friends and family and the public account for online shopping, newsletters, etc.. Never give out the work address for non-work related reasons.
2. Don’t post an email address in public places.
Marketing companies harvest email from public places on the net. Refrain from posting an address on websites, in newsletters, or in email groups to avoid identification by these companies. When posting is inevitable, use the public email address.
3. Avoid signing up for marketing material, newsletters, and email lists.
Opt out of online retail marketing newsletters. Don’t sign up for email lists or newsletters that will sit in the inbox unread. Time wasted deleting these notes is time lost on more important work. All that said, be wary of clicking “unsubscribe” on unsolicited email; spammers use this to identify a live address.
4. Don’t be part of the problem.
The more email sent out, the more received. Don’t forward email jokes, chain letters, and news on the latest virus hoax. Don’t address an email to multiple recipients unless they need to read the content. Don’t hit Reply To All if the only person who requires the information is the sender. Finally, don’t be afraid to (politely) ask people to refrain from this behavior if they are violating these rules.
5. Utilize technology to reduce the impact of spam.
ISP’s and/or IT administrators can provide information on server based spam elimination. Install client side software to provide further protection. Use automated processes to prioritize the inbox to minimize the impact of unsolicited messages. See Top Five Ways to Get a Handle on Your Inbox for more detail.
Posted by brad at 8:13 am on February 1st, 2008.
Categories: email, tips.
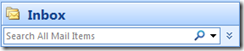 Free tools to provide lightning fast search within Microsoft Outlook have been available for years now. Lookout was one of the first to do it and was eventually scooped up by Microsoft and ultimately morphed into Windows Desktop Search. Google Desktop Search, Yahoo Desktop Search (a variant of X1) and Copernic all do virtually the same thing as WDS; they index your Outlook mail file (along with the rest of your hard drive) and, when searching on a particular keyword, sender, etc., provide much quicker search results than Outlook’s Advanced Find feature.
Free tools to provide lightning fast search within Microsoft Outlook have been available for years now. Lookout was one of the first to do it and was eventually scooped up by Microsoft and ultimately morphed into Windows Desktop Search. Google Desktop Search, Yahoo Desktop Search (a variant of X1) and Copernic all do virtually the same thing as WDS; they index your Outlook mail file (along with the rest of your hard drive) and, when searching on a particular keyword, sender, etc., provide much quicker search results than Outlook’s Advanced Find feature.![]() The good news for Outlook 2007 and Windows Vista users is that search is built right into each product. As you are probably already aware, both ship with integrated desktop and mail searching capabilities, making finding the information you want a snap.
The good news for Outlook 2007 and Windows Vista users is that search is built right into each product. As you are probably already aware, both ship with integrated desktop and mail searching capabilities, making finding the information you want a snap.