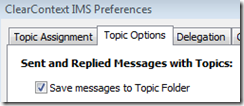 One of the first features we put into IMS was the ability to automatically file sent messages to its associated Topic folder. The advantages are obvious – both sides of the email conversation are stored in one place, giving you one central location to look to for all of your correspondence on a given Topic. If you haven’t already done so, turn this feature on via ClearContext > Options > Preferences > Topic Options > Save messages to Topic Folder.
One of the first features we put into IMS was the ability to automatically file sent messages to its associated Topic folder. The advantages are obvious – both sides of the email conversation are stored in one place, giving you one central location to look to for all of your correspondence on a given Topic. If you haven’t already done so, turn this feature on via ClearContext > Options > Preferences > Topic Options > Save messages to Topic Folder.
In Outlook 2003 and above, you can create a custom search folder to show all messages sent from you. This essentially duplicates the Sent Items folder functionality so that you have the best of both worlds – the ability to view all messages in Topic folders and the ability to see all your sent messages in one place and sort by sender. To create a custom search folder:
- Right click Search Folders and select New Search Folder…
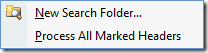
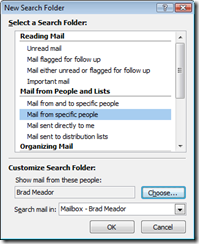 In the New Search Folder window, select Mail from specific people.
In the New Search Folder window, select Mail from specific people.- Under Customize Search Folder, select Choose and put your email in the From field.
- Click OK.
- A new Search Folder will be created using your name.
- If you would like to change the name of the Search folder (i.e. "Sent Mail"), right click the folder and select Customize This Search Folder.
The end result: All messages that you have sent, regardless of the folder they are filed in, will be displayed in the Sent Mail search folder.
For more information on Topics and Filing – including some video tutorials – see our User Guide.