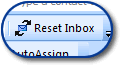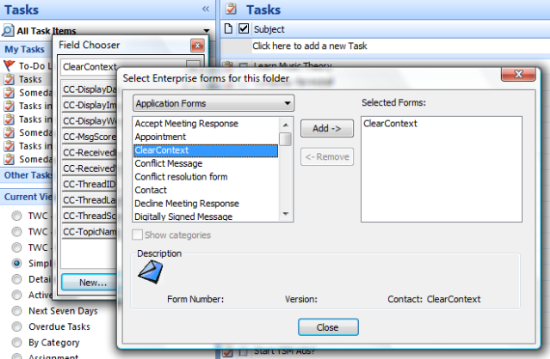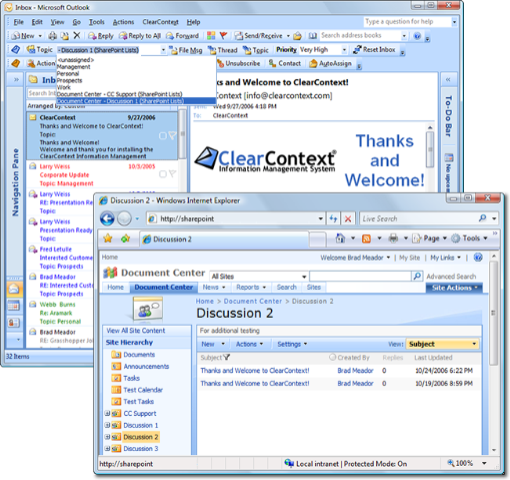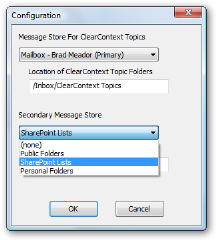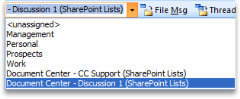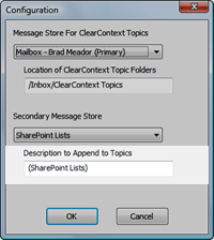Here’s more user guide documentation I’m working on. This shared filing stuff is pretty cool (if I do say so myself) and a good portent of more things to come in our product line.
Shared Filing : Efficiently Collaborate with Your Team
ClearContext allows the designation of a secondary message store (such as SharePoint Lists in Outlook 2007, Public Folders, or an alternate Personal Folders file) as a secondary Topic Folder repository for easing sharing of message conversations outside of the primary mail file.
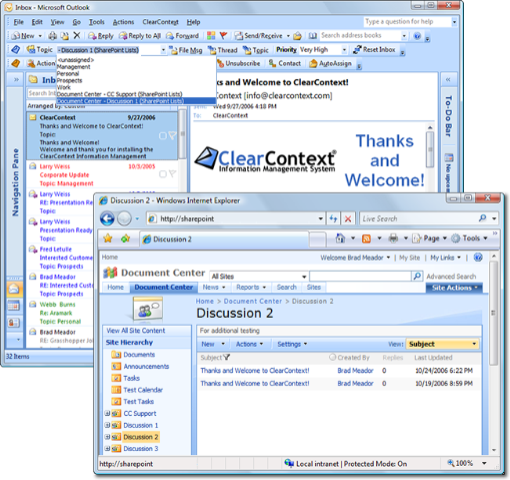
Designate the secondary message store via the Configuration panel and ClearContext will automatically convert folders within the datastore to Topics. These shared Topics can then be assigned to message conversations and ClearContext’s file buttons will automatically move messages to the alternate location.
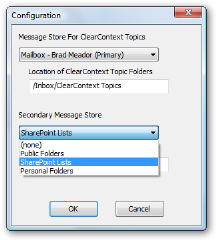 Configuring the Secondary Datastore
Configuring the Secondary Datastore
To designate a secondary datastore, open the ClearContext Configuration menu at ClearContext > Options > Configuration. After a restart of Outlook, ClearContext automatically populates the Topic list with folders in the datastore.
Select Public Folders to share to Exchange Server public folders. ClearContext will convert all Mail and Post public folders into Topics, while ignoring folders of other types (Contacts, Tasks, etc.).
Select SharePoint Lists to instruct ClearContext to recognize SharePoint discussion lists that have been connected to Outlook 2007. To connect a SharePoint discussion to Outlook 2007, open the discussion site in a browser and select Actions > Connect to Outlook. This feature is not available in Outlook 2003 and earlier.
Select an archive or personal folders file to share to an alternate mail file. On startup, ClearContext will scan the the PST and convert all Mail and Post folders to Topic folders. After adding a folder to the alternate PST, restart Outlook for ClearContext to convert the new folder to a Topic.
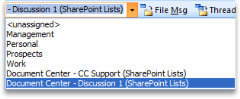 Filing to a Secondary Message Store
Filing to a Secondary Message Store
After a secondary message store has been added via Configuration, shared folders automatically appear at the bottom of the Topic list. Shared Topic assignment and filing then works exactly like Topic assignment using primary Topics; assign a shared Topic and all current and future messages in the conversation will be assigned that shared Topic. Use any of ClearContext’s filing buttons to automatically move these messages into the shared message store.
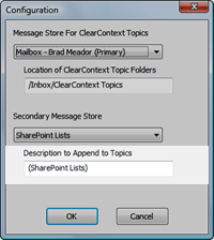 Sharing Tip
Sharing Tip
In the Topic list, ClearContext automatically appends a suffix at the end of each shared Topic. The defaults are “(Public Folders)”, “(SharePoint Lists)”, and the name of the alternate PST file that is selected. This description can be changed in the configuration window (ClearContext > Options > Configuration).
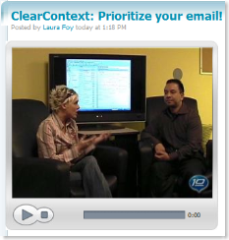 Deva had the opportunity to sit down with Laura Foy at on10.net and talk about our new release before the Thanksgiving Holiday. The result is a nine-minute conversation about IMS Pro v3:
Deva had the opportunity to sit down with Laura Foy at on10.net and talk about our new release before the Thanksgiving Holiday. The result is a nine-minute conversation about IMS Pro v3: v1 shipped with three Inbox views – Prioritized, Prioritized by Week, and Prioritized by Day. All three views color coded email via our prioritization algorithm, sorted messages by the priority score, and grouped conversation threads together. It became clear to us early on that
v1 shipped with three Inbox views – Prioritized, Prioritized by Week, and Prioritized by Day. All three views color coded email via our prioritization algorithm, sorted messages by the priority score, and grouped conversation threads together. It became clear to us early on that