CNN ran an article today on email horror stories:
“With some 55 billion e-mails being sent daily (not including spam), according to e-mail archiving company The Radicati Group, misdirected e-mails have become the online equivalent of a wrong number. They’re unavoidable, annoying — and often embarrassing.”
There are a few tips for avoiding the problem, but they miss the easiest and most effective way to mitigate the issue – use technology to delay sending. See my earlier post on setting up Outlook to hold messages in the Outbox for a minute or two before pushing them out into the world. This continues to be a lifesaver.
BTW, Gmail Labs tackles a similar problem in a way that is either brilliant or really dumb depending on how much drinking and mailing you are prone to do.
Posted by brad at 12:09 pm on October 20th, 2008.
Categories: news, tips.
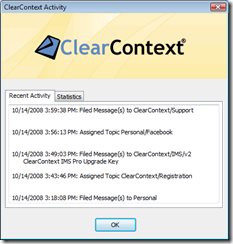 One new feature that I forgot to mention in yesterday’s "What’s New" post. We’ve implemented an Activity Log so that you can see the last actions you took using ClearContext. This is a quick way to find messages you recently filed. Go to ClearContext > Activity Log to view.
One new feature that I forgot to mention in yesterday’s "What’s New" post. We’ve implemented an Activity Log so that you can see the last actions you took using ClearContext. This is a quick way to find messages you recently filed. Go to ClearContext > Activity Log to view.
Posted by brad at 4:18 pm on October 14th, 2008.
Categories: product.
I recently had a number of folks ask about the additions we made between IMS v4 and ClearContext Professional. At a high level, new features in the latest release include:
Topic Suggestions

ClearContext now suggests Topics based on your past history when filing. After upgrade, run ClearContext > Analyze Contacts to increase the accuracy of suggestions.
Redesigned Tabbed Dashboard

The Dashboard contains a new summary view. From there, open Project Dashboard tabs to view all the information related to a project into a single combined view – email threads, contacts attachments, appointments and tasks.
Contacts and Attachments by Project

ClearContext automatically identifies contacts and attachments in your projects and folders so that you can quickly and easily share information with your team.
MessageContext

Formerly RelatedView, MessageContext now shows message text and indicates attachments in messages.
FolderContext

Instantly:
- See attachments and contacts from emails in each folder.
- Sort, save, and forward those attachments.
- Create distribution lists, meeting requests, etc. from those contacts.
Attachment Explorer

Explore and preview attachments within Outlook just like folders on your desktop.
Notification Managers

Too many status and notification emails in your inbox? Many people’s inboxes are clogged with email like:
- Notifications from online services
- Automated log and alert emails from IT applications
- Receipts and status from e-commerce sites
Notification Managers automatically move these emails out of your inbox into a categorized view so you can quickly process notifications without constant interruptions. Use ClearContext templates or easily create your own customized notification managers. For more information, see our Notifications page.
Fit, Finish and Performance
Too numerous to list here, we have also implemented many v4.5 performance and fit and finish enhancements as requested by our customers.

As a reminder, the upgrade to ClearContext Professional is free for all registered IMS v4 customers. If you are running v3 or earlier or you are running the Personal version of ClearContext, download and install a free 30-day trial of ClearContext Pro.
Posted by brad at 2:52 pm on October 13th, 2008.
Categories: announcements, product.
 In the latest release we implemented notification managers – a tool for handling emails that regularly clog up your Inbox. You know the ones – notifications from online services, automated log and email alerts from IT applications, receipts and status from e-commerce sites, etc.. Notification Managers are designed to get these out of the Inbox and categorize them in a way that makes it easy to review when you’re ready.
In the latest release we implemented notification managers – a tool for handling emails that regularly clog up your Inbox. You know the ones – notifications from online services, automated log and email alerts from IT applications, receipts and status from e-commerce sites, etc.. Notification Managers are designed to get these out of the Inbox and categorize them in a way that makes it easy to review when you’re ready.
We ship with two Notification Managers by default – one for LinkedIn and one for Facebook. Enable these by clicking on them in the Notifications tab of FolderContext. You can also create your own Notification Manager and share it with friends and colleagues. Here are step by step instructions for doing that:
- Open the Notifications tab in FolderContext.
- Select Actions > Create New Notification Manager.
- Select a folder that you will move these messages to – this can be an existing folder or a new folder – and click OK.
- The selected folder will be opened and the Notification Manager builder will appear.
- Give your Notification Manager a name. This is the name that will appear in the Notifications Summary.
- Click Add Rule to add a condition that will cause messages to be moved into this folder. For example, create a rule to move all messages from domain facebookmail.com to this folder. Please note that you can only add one rule for moving messages into this folder.
- If you would like, click Add Icon to add a 16×16 icon to display for this Dashboard.
- Click Add Category. This is how you will identify and track various classes of messages that are moved into this folder.
- Give the Category a Display name and a Category Name. The latter is an Outlook category that is assigned to incoming messages that meet the criteria you set.
- Add rules(s) that will cause this category to be assigned to an incoming message in this folder. Extending the example above, create a subject rule that assigns category Friend Request to all messages from facebookmail.com that arrive with the word friend in the subject. Please note that an OR condition is applied when multiple rules are entered – if an email arrives that meets any one of the rules you have set, the category will be assigned.
- Add a link to this category by clicking the Add Link button. This link will appear in the category’s action menu. For example, you might add a direct link to your Facebook friends approval page here.
- Change the appearance of this tab or add a 16×16 icon as desired.
- Repeat steps 8 through 12 to add as many categories as you would like.
- When you have completed building the dashboard, press Save and restart Outlook.
Once the dashboard is complete and Outlook has been restarted, incoming messages that meet the criteria you set up will be automatically moved into your dashboard topic folder:
- When you click on the folder, your categories will appear as tabs across the top of the preview pane along with counts of unread messages that appear in the folder for each category.
- Click on each category tab to mark items read, filter the folder to show messages from that category only, or open a link that you have set up for the category.
- Click Show Read Items to show counts of all items by category rather than unread.
- Select Options > Edit This Notification Manager to change the parameters you have set.
- Select Options > Jump to Project Dashboard to open a Dashboard tab for this Topic.
- Select Options > Send this Notification Manager to share with friends and colleagues.
We envision that you will come up with many creative ways to use the functionality. Please tell us how you use the Notification Managers and give us feedback on how you would like to see the functionality grow.
Posted by brad at 8:03 am on September 25th, 2008.
Categories: tips.
 At the risk of hurting my arm while patting my own back, I have to say that FolderContext has become an indispensable component of my working environment. Here are some examples of how I use it:
At the risk of hurting my arm while patting my own back, I have to say that FolderContext has become an indispensable component of my working environment. Here are some examples of how I use it:
Contact List Creation
We asked potential beta testers to send an email to a beta account. Using AutoAssign, I pushed all of these requests into a beta Topic folder. When the time came to contact the group, creating a distribution list was insanely simple:
- Open the beta folder in Outlook.
- Click the Contact tab in FolderContext.
- Highlight all contacts in the list.
- Select Actions > Create Distribution List.
Voila! I now have a beta distribution list for future correspondence with the beta group.
We anticipate that, much like the Contact Exporter, individuals will find this feature to be a great way to communicate with your project team, invites friends to an event, and upload contacts to various social networking sites.
Attachments by Topic
We recently released a TWC powered build of IMS. One new feature in the release is customized TWC tutorial emails. Several iterations of these emails were sent back and forth as Word Documents. When it was time to convert the Word documents to tutorial emails, I was able to quickly find the latest version of each document:
- Click on my TWC Topic folder.
- Click on the Attachments tab of the FolderContext.
- Highlight the attachments I wanted.
- Select Actions > Save Attachments.
This automatically saved the most recent version of the attachments from email onto my hard drive.
Easy, right?
Posted by brad at 4:53 pm on September 22nd, 2008.
Categories: tips.
 One of the new features in the latest ClearContext release is the implementation of suggested Topics. ClearContext analyzes your email patterns and suggests Topics based the message sender. Change the number of suggestions made via ClearContext > Options > Preferences > Topic Options.
One of the new features in the latest ClearContext release is the implementation of suggested Topics. ClearContext analyzes your email patterns and suggests Topics based the message sender. Change the number of suggestions made via ClearContext > Options > Preferences > Topic Options.
If upgrading from a previous version of ClearContext, go to ClearContext > Options > Analyze Contacts and re-scan your email history. This will help ClearContext give accurate Topic suggestions when filing.
Posted by brad at 2:00 pm on September 19th, 2008.
Categories: manage, tips.
We are pleased to announce the release of ClearContext Personal and ClearContext Professional. This release includes a number of our most requested features and makes organizing email and projects easier than ever. Please upgrade soon, we’re confident you’ll find this release a huge step forward for ClearContext. (Please note that this is a complimentary upgrade for all of our registered IMS v4 customers).
We also would love your help in spreading the word. In addition to the powerful new capabilities in Pro, with ClearContext Personal we now have a completely free solution for people who simply want to keep their inbox more organized and file their messages faster – please let your friends know about which product you think is right for them! Thanks!
 ClearContext Personal
ClearContext Personal
Personal is a free Microsoft Outlook add-in for to organize your email and make your inbox useful again. See our brief video for an introduction:
New Personal features include:

Suggested Topics
ClearContext automatically suggests the right folders to instantly file messages.

Attachment Explorer
Browse attachments in Outlook just like you view files in Windows.
FolderContext
View all the contacts and attachments contained in each folder.
 ClearContext Professional
ClearContext Professional
Pro includes all of the features of Personal plus the ability to organize and manage projects within Outlook. This is a complimentary upgrade for all of our registered IMS v4 customers. Here’s a 1.5 minute demo:
New Pro features include:

Tabbed Dashboard
Open each of your projects in tabs so that you can refer to them throughout the day.
Attachments and Contacts by Topic
ClearContext displays all contacts and attachments associated with the current project.
 Download Pro here. If you are using Personal and would like to try pro, select ClearContext > Try ClearContext Professional within Outlook.
Download Pro here. If you are using Personal and would like to try pro, select ClearContext > Try ClearContext Professional within Outlook.
Thanks!
Thanks to everyone who helped beta test this release. It’s really rewarding to have such a passionate group of users willing to give feedback on pre-release products.
Posted by brad at 5:23 pm on September 18th, 2008.
Categories: announcements, product.
As we near completion of our latest release, we are mapping out the future of the product. Please take a moment to complete this brief, 10 question survey about the features you use most and the future features you would most like to see. Our product development is driven by customer feedback – your answers will have a direct impact on the future of ClearContext.
We opened the survey last week to registered users and the data so far has been extremely valuable. We were pleased to find that many of the feature suggestions will be addressed in the next release of ClearContext Professional.
For example:
“I hope to see [the Dashboard] improved with future releases.”
In the next release, the redesigned Dashboard will provide a tabbed interface for quickly accessing multiple projects and better interactivity throughout.
“still too many keystrokes to assign topics. Not enough intelligence in figuring out what the topic should be.”
ClearContext Professional suggests Topic assignments based on email history and we have streamlined the assignment of Topics throughout the application.
“…sometimes I start to type an existing topic name (to eventually assign the message to it) and mistype the name, click file too quickly, and a new folder is created. …If it prompted before creating a new folder, I could make is less painful during my mistakes!”
ClearContext Professional does exactly this – we prompt before creating a new folder.
“I don’t need a Clear Context Topics folder, why does it not work off my inbox?”
With the release of v2, the Inbox can be used as the root for Topic filing. Details on changing this setting are available here. The release of ClearContext Professional will support using the root of your mail file for filing, effectively making all of your mail folders Topic folders.
Some other questions that came out of the survey are below:
“I would like to be able to flag 3 of these topics as my high priority topics and have a view where I can see what topics are my highs, mediums and lows.”
Use a folder/sub-folder arrangement for prioritizing your Topics, placing your most important Topics as a sub-Topic of “1 – Very High”. Then use the View Sub-Folders feature in the Dashboard to view all of your Very High Topics. For more detail, see our Topic Management Tips.
“Topic assignment had a bug, when using with Exchange server, then any assigned sent e-mails are not assigned but end up in SYNC ISSUES and appear to be lost”
Quirky Exchange issues like this one are always the result of a corrupt mail file. Follow step #3 here to repair.
“The current Beta is not working well with XOBNI…”
The Xobni team is working on a fix for this. Follow this post for updates.
Thanks to everyone who has taken the survey so far. If you haven’t given your feedback yet, please go there now. Leave your email address in a comments field if you’d like a response.
Thanks!
Posted by brad at 5:51 pm on September 9th, 2008.
Categories: product.
Brad just blogged about a Lifehacker post about email innovations people want. Right on the heels of that discussion, Microsoft Office Labs has released an experiment called the Email Prioritizer this week. It’s for Outlook 2007 running on Exchange only and features two parts. (image from Microsoft) 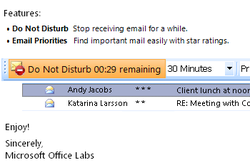
One is a "Do Not Disturb" feature that pauses new email from being sent from the Exchange server to your Outlook client.
The other is an email prioritizer that puts 0 to 3 stars next to each email to help identify important email.
Webware reviews the product and Todd Bishop writes about the project’s background based on a Microsoft Research project from 2005 led by Eric Horvitz.
This is interesting and exciting stuff to us at ClearContext, as we’ve
been focused on prioritizing and organizing emails in Outlook based on a customizable set of parameters for a few years now in both our free personal product as well as in our Professional
paid version – which also helps people manage workflow and projects within Outlook.
Over the past few years we’ve learned a lot about how email prioritization and triage can help people deal with overloaded inboxes. It’s an important part of the solution, but only one of many required parts to help people deal with information more effectively. Really helping people solve the problem requires a lot more than just identifying important messages.
We’re currently beta-testing a new version of our completely free product,
ClearContext Personal (for Outlook 2003/2007 on Exchange or POP) that includes those inbox prioritization capabilities as well as advanced ways to
automate the filing and organization of messages and threads, view and work
with groups of contacts, explore attachments within email just like viewing
files in desktop folders, and manage unwanted email threads by
"unsubscribing" from them. Enter your info on the beta page and we’ll send you download information so you can try it out.
It’s great to see Microsoft and others acknowledging what a critical issue information overload is for people, and we’re confident you’ll find ClearContext Personal a very useful tool to help highlight your most important contacts and messages – and much more.
Posted by deva at 4:17 pm on August 20th, 2008.
Categories: email.
Lifehacker has posted a list of email innovations they would like to see become commonplace in email applications. Between the items listed and wishes in the comments of the post, it looks like ClearContext has pretty much got Outlook users covered. Let’s take a closer look.
From the post:
 Snooze This Message
Snooze This Message
Sometimes you just don’t need to deal with an email message this very second, but you don’t want it cluttering up your inbox or lost in a folder somewhere. Adding a "Snooze button" to your inbox could solve the problem: You hit "Snooze" on a message and it disappears from view—until a day later, when it reappears again, unread and in your inbox, ready for processing.
ClearContext’s Defer feature pulls a message out of the Inbox until you have time to deal with it.
Faceted Search/Related Messages
Your email inbox and sent mail archive is basically a huge personal database of communication over time, and smart search can help you slice and dice it by topic and sender.
 ClearContext Pro and Personal have been showing message threads grouped together in the Inbox since v1 of the product. In addition, the ClearContext RelatedView displays all messages, tasks and appointments in the current conversation as an integrated window within each item, giving a clear context for the current message you are working with.
ClearContext Pro and Personal have been showing message threads grouped together in the Inbox since v1 of the product. In addition, the ClearContext RelatedView displays all messages, tasks and appointments in the current conversation as an integrated window within each item, giving a clear context for the current message you are working with.
From the post’s comments:
 Notify me if no reply in X days.
Notify me if no reply in X days.
Am I the only one who sees a need for this? How many times have you sent an e-mail that requires a reply and the jerk…I mean colleague…at the other end ignores it? Better yet if you could send an automated nag after a given period of time.
Use ClearContext Pro’s follow-up feature to notify you if you don’t receive a timely reply from an important email.

MUTE THREAD.
I get so much traffic at work from threads that I don’t need to see. When it first becomes irrelevant, I would like to be able to click a button and mute the thread, whereby all further messages in that thread go straight to a folder without cluttering my inbox.
Yep, got that too. Unsubscribe – available in both Pro and Personal.
 ClearContext also adds message prioritization, automatic filing, and advanced attachment viewing and management. What else would you like to see? Reply to All protection? Attachment alerts? Send your ideas to info at clearcontext dot com.
ClearContext also adds message prioritization, automatic filing, and advanced attachment viewing and management. What else would you like to see? Reply to All protection? Attachment alerts? Send your ideas to info at clearcontext dot com.
Posted by brad at 1:55 pm on August 18th, 2008.
Categories: productivity, tips.
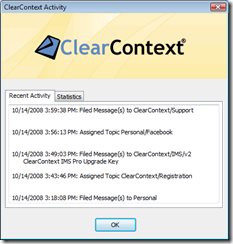 One new feature that I forgot to mention in
One new feature that I forgot to mention in 











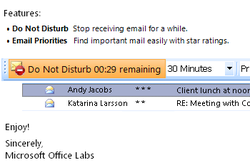
 Snooze This Message
Snooze This Message Notify me if no reply in X days.
Notify me if no reply in X days.