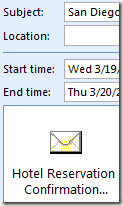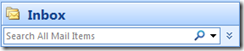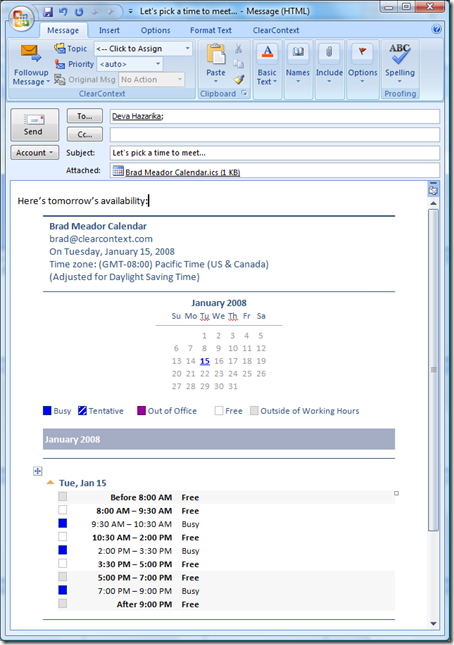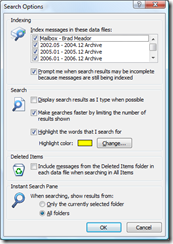Many of Outlook’s performance problems can be traced to a corrupted or oversized mail file. Here are some tips for keeping Outlook running in tip/top shape:
1. Run SCANPST against your offline mail file
Close Outlook and run Microsoft’s SCANPST utility against your mail file:
- Find SCANPST via Programs > Accessories > System Tools or use Start > Search or Start > Find to locate it on your hard drive.
- Once open, you will need to find the location of your Outlook mail files. The default location for your Outlook mail file is in Outlook’s local settings directory:
- Windows XP: C:\Documents and Settings\{USER_NAME}\Local Settings\Application Data\Microsoft\Outlook.
- Windows Vista: C:\Users\{USER_NAME}\AppData\Local\Microsoft\Outlook.
- Scan your primary outlook.OST (Exchange) or outlook.PST (POP) mail file and allow it to repair any issues it finds.
- Repeat this process until SCANPST no longer reports errors.
We recommend performing the same process on open archive PST files as well. For additional detail on SCANPST and it’s use, see this excellent SlipStick post.
2. Use archive to get (and keep) your mail file size down
Use archive to keep your primary mail file size below 1 GB. To check your file size, right click it in your Outlook folder list, select Properties and click Folder Size. We suggest you archive by date:
- Select File > Archive from the Outlook menu.
- Under Archive this folder and all subfolders, click your primary mail box.
- Select a date after Archive items older than. We suggest 6 months or less.
- Select an archive file. Outlook will suggest archive.pst in your Outlook local settings directory. Remember the location of this file.
- Click OK and Outlook will move your messages from your primary mail file to the archive file. Watch the status of this process in the bottom right hand corner of Outlook.
- If the file is not visible in the Outlook folder list, open it via File > Open > Outlook Data File.
- Once complete, compact your primary mail file to further increase performance.
Repeat this process on a regular basis to keep your mail file healthy and performance snappy.
3. Create a new profile in Outlook and start with a fresh mail file
If you have tried the above and are still experiencing issues, try using a fresh new mail file as your primary mail file. The easiest way to do this is to close Outlook and create a new profile via Control Panel > Mail.
Exchange Users
When you first first open your new profile, Outlook will rebuild your mail file from scratch. Expect performance to be slow until Outlook updates all folders.
POP Users
Once you get your new profile up and running, your mail file will be empty. Add your old mail file as a separate data file via File > Open > Outlook Data File. It’s likely called outlook.pst or some variation in the default Outlook local settings directory. You can also use File > Import & Export to import your old messages into the new mail file.
* Other performance tips
Here are a few additional performance tips:
- Exchange users should run in Cached Exchange Mode (Outlook’s default) rather than direct, online. See our General Troubleshooting tips for detail.
- Outlook 2007 users should disable RSS feeds if they aren’t using them:
- Navigate to Tools > Options > Other
- Click Advanced Options
- Uncheck Sync RSS Feeds to the Common Feed List
- Exit the options dialogs
- Update to the latest Windows and Office patches via Windows Update. Outlook 2007 users should install the February Cumulative Update.
- Disable other add-ins to determine if they are the source of your problem.
If you are still experiencing issues, see our Troubleshooting Guide for more tips and tricks.
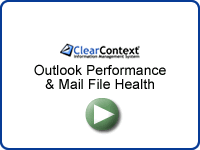 A video tutorial and permanent help link is available on our Outlook Performance and Mail File Health help page.
A video tutorial and permanent help link is available on our Outlook Performance and Mail File Health help page.
Posted by brad at 9:06 pm on April 8th, 2009.
Categories: outlook, tips.
The Microsoft Team has posted a FAQ for the Outlook 2007 February Cumulative Update. The extended release notes for the February CU are here. Bottom line, if you run Outlook 2007, you should install this update. Outlook performance is greatly improved and the app shuts down more elegantly.
One warning – your mail files will go through a conversion process the first time you open Outlook. This can take a considerable amount of time if you have gigs of mail available in Outlook, so make sure you upgrade when you have some free time to let Outlook complete the conversion.
You have to jump through a couple of hoops to download, but it’s worth it. Go here and click View and Request hotfix downloads:
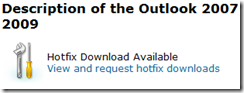
Posted by brad at 1:12 pm on March 19th, 2009.
Categories: outlook.
 I may sound like a broken record at times, but the first thing you should do when you encounter quirky Outlook performance issues – including slowness, startup issues and instability – is perform some mail maintenance. This is particularly useful if you have recently installed/uninstalled some Outlook add-ins.
I may sound like a broken record at times, but the first thing you should do when you encounter quirky Outlook performance issues – including slowness, startup issues and instability – is perform some mail maintenance. This is particularly useful if you have recently installed/uninstalled some Outlook add-ins.
If you haven’t done so lately, I highly recommend that you review my post on Outlook Performance and Mail File Maintenance and take action to archive messages, compact your mail file and run SCANPST against it. A little proactive maintenance here will go a long way towards keeping Outlook snappy. In fact, go ahead and put it as a recurring task on your task list and run through the process every few months. You’ll be glad that you did.
Posted by brad at 1:55 pm on May 5th, 2008.
Categories: outlook, tips.
 I have not personally experienced this issue, but there continue to be reports on the tubes of native Outlook 2007 performance issues. In most cases, an upgrade to Office 2007 SP1 and some mail file maintenance will resolve the problem. But if you continue to experience issues, here are some pages that will help you troubleshoot:
I have not personally experienced this issue, but there continue to be reports on the tubes of native Outlook 2007 performance issues. In most cases, an upgrade to Office 2007 SP1 and some mail file maintenance will resolve the problem. But if you continue to experience issues, here are some pages that will help you troubleshoot:
I’m particularly fond of the last tip. I advise folks to try and keep their primary mail file small, but if you’re an Exchange User and you want to leave your entire mail file on the server, setting up some sync filters might be just what you need to keep things running smoothly.
Posted by brad at 3:39 pm on March 18th, 2008.
Categories: outlook, tips.
Here’s a quick little tip that I use all the time. After you’ve created a task or appointment, you may receive information in a subsequent email conversation that you want to include with the original item. Open the task or appointment, then drag the message from the Inbox onto the open item. Outlook will automatically attach a copy of the email.
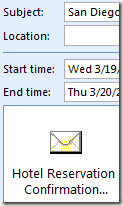 Here’s a real world example. I’ve got a business trip next week. I initially created an appointment out of the email regarding my meeting using the Schedule button. IMS pasted meeting information into the appointment automatically. Later I booked a hotel. When I received the hotel’s confirmation email, I dragged it from the Inbox into my appointment. Now I have all the information I need right there in one appointment.
Here’s a real world example. I’ve got a business trip next week. I initially created an appointment out of the email regarding my meeting using the Schedule button. IMS pasted meeting information into the appointment automatically. Later I booked a hotel. When I received the hotel’s confirmation email, I dragged it from the Inbox into my appointment. Now I have all the information I need right there in one appointment.
As an aside, if the information you want is part of the same email conversation that you generated the task or appointment from, this step isn’t necessary. Open up the RelatedView to see all messages, tasks and appointments in the email thread.
Posted by brad at 9:39 am on March 13th, 2008.
Categories: outlook, tips.
Are you constantly moving meeting responses out of your Inbox? As the Outlook Team Blog points out, most folks want to see when someone declines or changes a meeting, but don’t really need Accept notices to appear in the Inbox. Follow Michael Affronti’s step by step instructions to create rules that filter out all the meeting acceptance noise.
Posted by brad at 11:51 am on February 25th, 2008.
Categories: outlook, tips.
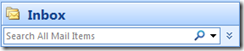 Free tools to provide lightning fast search within Microsoft Outlook have been available for years now. Lookout was one of the first to do it and was eventually scooped up by Microsoft and ultimately morphed into Windows Desktop Search. Google Desktop Search, Yahoo Desktop Search (a variant of X1) and Copernic all do virtually the same thing as WDS; they index your Outlook mail file (along with the rest of your hard drive) and, when searching on a particular keyword, sender, etc., provide much quicker search results than Outlook’s Advanced Find feature.
Free tools to provide lightning fast search within Microsoft Outlook have been available for years now. Lookout was one of the first to do it and was eventually scooped up by Microsoft and ultimately morphed into Windows Desktop Search. Google Desktop Search, Yahoo Desktop Search (a variant of X1) and Copernic all do virtually the same thing as WDS; they index your Outlook mail file (along with the rest of your hard drive) and, when searching on a particular keyword, sender, etc., provide much quicker search results than Outlook’s Advanced Find feature.
This is a highly useful feature and the perfect complement to IMS’s Topic based filing system. If you are running Outlook 2003 or earlier on Windows XP, I suggest you find a search tool that works for you and install it. I have used most of them at one point, though I am currently using Windows Desktop Search and am quite pleased with the results (pun intended).
 The good news for Outlook 2007 and Windows Vista users is that search is built right into each product. As you are probably already aware, both ship with integrated desktop and mail searching capabilities, making finding the information you want a snap.
The good news for Outlook 2007 and Windows Vista users is that search is built right into each product. As you are probably already aware, both ship with integrated desktop and mail searching capabilities, making finding the information you want a snap.
I have one tip when using these tools. Occasionally I find that the index gets out of whack and I don’t see expected results in my search. Re-indexing always fixes the problem. For Outlook 2007 users, the folks at SlipStick have posted instructions on rebuilding your search index.
Posted by brad at 10:15 am on February 19th, 2008.
Categories: outlook, tips.
How many times have you manually typed your calendar into an email to help schedule a meeting? Outlook 2007 users, the next time someone asks you when you are free, hit the Calendar button on the Insert tab of the ribbon while composing your reply. Outlook will insert an editable calendar into your email message. You control the date range and details that are exposed.
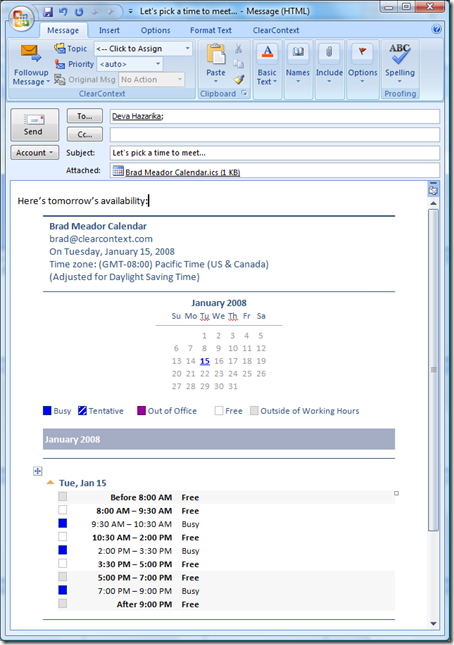
I found out about this really useful feature at Robert Burke’s MSDN Weblog.
Posted by brad at 9:37 am on January 22nd, 2008.
Categories: outlook, tips.
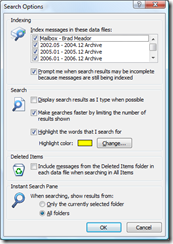 There are two changes to Outlook 2007’s search behavior that I make within minutes of a new install that speed up my ability to get to the results I want. In Search Options (accessed from the arrow to the right of the search box in the Inbox
There are two changes to Outlook 2007’s search behavior that I make within minutes of a new install that speed up my ability to get to the results I want. In Search Options (accessed from the arrow to the right of the search box in the Inbox  ):
):
- Under Search, uncheck "Display results as I type when possible." I have never found this to be useful and it delays my desired results.
- Under Instant Search Pane, click the radio button next to "All Folders." 99% of my searches start in the Inbox, but I’m looking for messages elsewhere in my mail file. This eliminates the need to click the "Try searching again in All Mail Items" link.
Also, while you’re there, make sure that all of your Archive PST’s are checked in the Index list.
Posted by brad at 11:01 am on January 17th, 2008.
Categories: outlook, tips.
 I stumbled across a tremendously useful Outlook 2007 feature on Lifehacker last week. Outlook 2007 allows you to identify phrases or texts that you use often in email and essentially create hotkeys for them via a feature called Quick Parts. For example, I am constantly putting links to our tutorials page in email. Using this feature I can now type tu, press F3 and Outlook will substitute http://www.clearcontext.com/tutorial.html. How sweet is that?
I stumbled across a tremendously useful Outlook 2007 feature on Lifehacker last week. Outlook 2007 allows you to identify phrases or texts that you use often in email and essentially create hotkeys for them via a feature called Quick Parts. For example, I am constantly putting links to our tutorials page in email. Using this feature I can now type tu, press F3 and Outlook will substitute http://www.clearcontext.com/tutorial.html. How sweet is that?
Follow directions here to create Quick Parts for commonly used phrases, salutations, URL’s, etc.. The time saved in email response and accuracy will be well worth the effort.
Posted by brad at 8:43 am on January 14th, 2008.
Categories: outlook, tips.
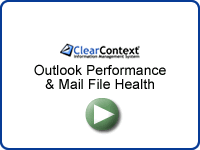 A video tutorial and permanent help link is available on our Outlook Performance and Mail File Health help page.
A video tutorial and permanent help link is available on our Outlook Performance and Mail File Health help page.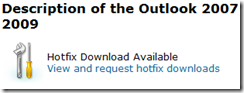
 I may sound like a broken record at times, but the first thing you should do when you encounter quirky Outlook performance issues – including slowness, startup issues and instability – is perform some mail maintenance. This is particularly useful if you have recently installed/uninstalled some Outlook add-ins.
I may sound like a broken record at times, but the first thing you should do when you encounter quirky Outlook performance issues – including slowness, startup issues and instability – is perform some mail maintenance. This is particularly useful if you have recently installed/uninstalled some Outlook add-ins. I have not personally experienced this issue, but there continue to be reports on the tubes of native Outlook 2007 performance issues. In most cases, an upgrade to
I have not personally experienced this issue, but there continue to be reports on the tubes of native Outlook 2007 performance issues. In most cases, an upgrade to