Many of Outlook’s performance problems can be traced to a corrupted or oversized mail file. Here are some tips for keeping Outlook running in tip/top shape:
1. Run SCANPST against your offline mail file
Close Outlook and run Microsoft’s SCANPST utility against your mail file:
- Find SCANPST via Programs > Accessories > System Tools or use Start > Search or Start > Find to locate it on your hard drive.
- Once open, you will need to find the location of your Outlook mail files. The default location for your Outlook mail file is in Outlook’s local settings directory:
- Windows XP: C:\Documents and Settings\{USER_NAME}\Local Settings\Application Data\Microsoft\Outlook.
- Windows Vista: C:\Users\{USER_NAME}\AppData\Local\Microsoft\Outlook.
- Scan your primary outlook.OST (Exchange) or outlook.PST (POP) mail file and allow it to repair any issues it finds.
- Repeat this process until SCANPST no longer reports errors.
We recommend performing the same process on open archive PST files as well. For additional detail on SCANPST and it’s use, see this excellent SlipStick post.
2. Use archive to get (and keep) your mail file size down
Use archive to keep your primary mail file size below 1 GB. To check your file size, right click it in your Outlook folder list, select Properties and click Folder Size. We suggest you archive by date:
- Select File > Archive from the Outlook menu.
- Under Archive this folder and all subfolders, click your primary mail box.
- Select a date after Archive items older than. We suggest 6 months or less.
- Select an archive file. Outlook will suggest archive.pst in your Outlook local settings directory. Remember the location of this file.
- Click OK and Outlook will move your messages from your primary mail file to the archive file. Watch the status of this process in the bottom right hand corner of Outlook.
- If the file is not visible in the Outlook folder list, open it via File > Open > Outlook Data File.
- Once complete, compact your primary mail file to further increase performance.
Repeat this process on a regular basis to keep your mail file healthy and performance snappy.
3. Create a new profile in Outlook and start with a fresh mail file
If you have tried the above and are still experiencing issues, try using a fresh new mail file as your primary mail file. The easiest way to do this is to close Outlook and create a new profile via Control Panel > Mail.
Exchange Users
When you first first open your new profile, Outlook will rebuild your mail file from scratch. Expect performance to be slow until Outlook updates all folders.
POP Users
Once you get your new profile up and running, your mail file will be empty. Add your old mail file as a separate data file via File > Open > Outlook Data File. It’s likely called outlook.pst or some variation in the default Outlook local settings directory. You can also use File > Import & Export to import your old messages into the new mail file.
* Other performance tips
Here are a few additional performance tips:
- Exchange users should run in Cached Exchange Mode (Outlook’s default) rather than direct, online. See our General Troubleshooting tips for detail.
- Outlook 2007 users should disable RSS feeds if they aren’t using them:
- Navigate to Tools > Options > Other
- Click Advanced Options
- Uncheck Sync RSS Feeds to the Common Feed List
- Exit the options dialogs
- Update to the latest Windows and Office patches via Windows Update. Outlook 2007 users should install the February Cumulative Update.
- Disable other add-ins to determine if they are the source of your problem.
If you are still experiencing issues, see our Troubleshooting Guide for more tips and tricks.
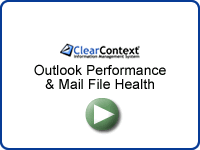 A video tutorial and permanent help link is available on our Outlook Performance and Mail File Health help page.
A video tutorial and permanent help link is available on our Outlook Performance and Mail File Health help page.
I was never able to find a good free utility to automate ScanPST/ScanOST so I put together a post showing how I automated the process. You may be find it useful.
http://opindian.com/blog/2008/09/02/automating-outlooks-inbox-repair-tool-scanpst/
Posted by ahpatel on April 8th, 2009.
Automate Inbox Repair Tool (Scanpst)
http://www.pstwalker.com/automate_inbox_repair_tool_scanpst.html
Posted by Scott on April 17th, 2009.