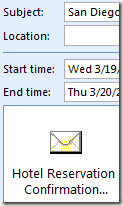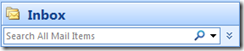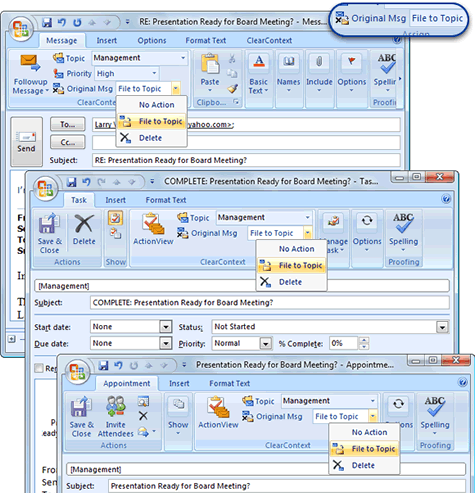
One of the features that I use literally hundreds of times a day is Original Message filing. It has become such a critical part of my workflow that I find it maddening when I try to process mail without it.
As you reply to a message or create an appointment or task from the message, set Original Message to File To Topic. As you save the new item, IMS will automatically file the original message to it’s associated Topic folder. This saves an extra step when processing mail to clear the Inbox.

For more detail on this and other advanced Task and Calendar management features, see our video tutorial.
Posted by brad at 4:22 pm on April 7th, 2008.
Categories: ims, manage, tips.

By default, ClearContext opens Outlook with a date-ordered, color-coded view. Much like the default Messages view in Outlook, this shows messages in the order that they are received; adding email priority color-coding and Topics for better message management.
Did you know that there are a lot of additional options for IMS Inbox viewing? In addition to the default view, ClearContext can display email in priority order and provide gmail-like threading of messages. I encourage you to go to ClearContext > Inbox Views > View Selection Wizard and find a view that works for you.
For more information on ClearContext views and view management, including customizing view colors, see our User Guide.
Posted by brad at 9:46 am on April 1st, 2008.
Categories: tips.
Unless you work in a vacuum, you have tasks that you rely on others to complete. Whether you are expecting a response from a team member, partner or customer, the onus is on you to make sure that these tasks are completed in time to meet your own work goals. I use two tools to create these tasks – Followup Message and Delegate – and track both via the status field on Outlook tasks.
Followup Message
 Use Followup Message when sending a message that you need to hear back on. As you send the message, click the Followup Message button and set a time frame for the response you need. If you don’t hear back within the time specified, IMS will notify you. If you do hear back, the task will automatically be marked complete. You can also create a Followup task after the message has been sent by highlighting the sent message and selecting Followup Message from the ClearContext menu.
Use Followup Message when sending a message that you need to hear back on. As you send the message, click the Followup Message button and set a time frame for the response you need. If you don’t hear back within the time specified, IMS will notify you. If you do hear back, the task will automatically be marked complete. You can also create a Followup task after the message has been sent by highlighting the sent message and selecting Followup Message from the ClearContext menu.
Delegate
 Delegate converts email to either an Outlook delegated task (perfect for members of your internal team) or forwards an email and creates a personal task on your task list (better for external delegation). Delegate is accessed from the ClearContext menu. If you find that you use this feature a lot, you can add it to the Inbox toolbar. As you create a delegated task, assign a status of Waiting on someone else…
Delegate converts email to either an Outlook delegated task (perfect for members of your internal team) or forwards an email and creates a personal task on your task list (better for external delegation). Delegate is accessed from the ClearContext menu. If you find that you use this feature a lot, you can add it to the Inbox toolbar. As you create a delegated task, assign a status of Waiting on someone else…
Delegation Management
Since a status of Waiting on someone else… is assigned to both followups and delegated tasks, you can sort your task list by status and quickly glance at what has been delegated to others.
Posted by brad at 6:13 pm on March 31st, 2008.
Categories: ims, manage, tips.

Have you bought into the idea that you should only check email a couple of times a day, but you are worried that you will miss a really important message? Our Vista Gadget is designed for you.
- Download and install the gadget from here.
- Once it’s installed, click the wrench next to the gadget for configuration options.

- Select the priority you want to filter by from the Filter By Priority drop down. I suggest High or Very High.
- Click OK.
Now, when you’re ready to focus on your work for the day, select Do Not Disturb, minimize Outlook, and let the gadget tell you if a really important message arrives.
For more information on the gadget, see the ClearContext Inbox Alert User Guide.
Posted by brad at 11:31 am on March 24th, 2008.
Categories: ims, succeed, tips.
 I have not personally experienced this issue, but there continue to be reports on the tubes of native Outlook 2007 performance issues. In most cases, an upgrade to Office 2007 SP1 and some mail file maintenance will resolve the problem. But if you continue to experience issues, here are some pages that will help you troubleshoot:
I have not personally experienced this issue, but there continue to be reports on the tubes of native Outlook 2007 performance issues. In most cases, an upgrade to Office 2007 SP1 and some mail file maintenance will resolve the problem. But if you continue to experience issues, here are some pages that will help you troubleshoot:
I’m particularly fond of the last tip. I advise folks to try and keep their primary mail file small, but if you’re an Exchange User and you want to leave your entire mail file on the server, setting up some sync filters might be just what you need to keep things running smoothly.
Posted by brad at 3:39 pm on March 18th, 2008.
Categories: outlook, tips.
Visitors to the blog will notice a sidebar section titled "Getting the Most Out of ClearContext." This is a collection of posts/informational pages that should help maximize the benefit you get from using the add-in. If you are new to the product or haven’t had the chance to check these out, go ahead and take a look:
Posted by brad at 7:30 am on March 14th, 2008.
Categories: tips.
Here’s a quick little tip that I use all the time. After you’ve created a task or appointment, you may receive information in a subsequent email conversation that you want to include with the original item. Open the task or appointment, then drag the message from the Inbox onto the open item. Outlook will automatically attach a copy of the email.
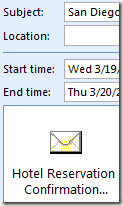 Here’s a real world example. I’ve got a business trip next week. I initially created an appointment out of the email regarding my meeting using the Schedule button. IMS pasted meeting information into the appointment automatically. Later I booked a hotel. When I received the hotel’s confirmation email, I dragged it from the Inbox into my appointment. Now I have all the information I need right there in one appointment.
Here’s a real world example. I’ve got a business trip next week. I initially created an appointment out of the email regarding my meeting using the Schedule button. IMS pasted meeting information into the appointment automatically. Later I booked a hotel. When I received the hotel’s confirmation email, I dragged it from the Inbox into my appointment. Now I have all the information I need right there in one appointment.
As an aside, if the information you want is part of the same email conversation that you generated the task or appointment from, this step isn’t necessary. Open up the RelatedView to see all messages, tasks and appointments in the email thread.
Posted by brad at 9:39 am on March 13th, 2008.
Categories: outlook, tips.
Yesterday Jason Clarke at Download Squad published his take on clearing a bulging Inbox. His process, deemed Inbox 0.5, involves decreasing the number of messages in your Inbox by half every day until it’s cleared.
If the psychic weight of being an Inbox Piler is taking its toll, there are a number of similar recommendations for clearing your Inbox and getting to zero email bounce. In addition to Jason’s Inbox 0.5, there’s Merlin Mann’s Email DMZ (Michael Linenberger recommends a similar process) and Deva’s Ten a day plan.
All of these plans have their merits and I can attest that, whatever process you use, the feeling of relief you get when you keep your Inbox count low is well worth the effort. If you’re concerned that you’re going to drop some important messages when cleaning house, use a variant of our Vacation Email Triage recommendations to jumpstart the process and intelligently dump messages from the Inbox:
- Remove all low priority messages from the Inbox
- Use ClearContext IMS to prioritize your entire Inbox.
- Switch to the ClearContext Prioritized view (ClearContext > Inbox Views).
- Highlight all messages in gray. These messages are from unknown senders, are not addressed directly to you, and are likely spam.
- Delete all of these messages or alternatively move them to a processed mail folder if you are worried about missing something.
- If you really want to clean house, consider removing all messages in black as well. These are still from unknown senders and/or were not sent directly to you.
- Use AutoAssign to automatically categorize and file informational messages
- Highlight a newsletter or other informational letter in the Inbox.
- Select ClearContext > Create AutoAssign Rule from Message.
- Craft a rule that will assign a Topic and file to a Topic folder.
- Check Apply rule to Inbox messages now and click OK.
- Repeat for additional newsletters, corporate announcements, etc..
- Manage your Inbox, one conversation at a time
- Make sure are in a ClearContext Prioritized view. You may need to switch to Prioritized by Week or Prioritized by Day if you are finding stale messages at the top of the Inbox.
- Follow the steps in the Manage phase of the IMS Daily workflow to act on your remaining messages conversations. IMS will automatically group all message conversations together to ensure that you don’t repeat work that someone else has already completed.
Posted by brad at 1:33 pm on March 6th, 2008.
Categories: ims, manage, tips.
Are you constantly moving meeting responses out of your Inbox? As the Outlook Team Blog points out, most folks want to see when someone declines or changes a meeting, but don’t really need Accept notices to appear in the Inbox. Follow Michael Affronti’s step by step instructions to create rules that filter out all the meeting acceptance noise.
Posted by brad at 11:51 am on February 25th, 2008.
Categories: outlook, tips.
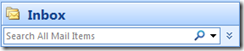 Free tools to provide lightning fast search within Microsoft Outlook have been available for years now. Lookout was one of the first to do it and was eventually scooped up by Microsoft and ultimately morphed into Windows Desktop Search. Google Desktop Search, Yahoo Desktop Search (a variant of X1) and Copernic all do virtually the same thing as WDS; they index your Outlook mail file (along with the rest of your hard drive) and, when searching on a particular keyword, sender, etc., provide much quicker search results than Outlook’s Advanced Find feature.
Free tools to provide lightning fast search within Microsoft Outlook have been available for years now. Lookout was one of the first to do it and was eventually scooped up by Microsoft and ultimately morphed into Windows Desktop Search. Google Desktop Search, Yahoo Desktop Search (a variant of X1) and Copernic all do virtually the same thing as WDS; they index your Outlook mail file (along with the rest of your hard drive) and, when searching on a particular keyword, sender, etc., provide much quicker search results than Outlook’s Advanced Find feature.
This is a highly useful feature and the perfect complement to IMS’s Topic based filing system. If you are running Outlook 2003 or earlier on Windows XP, I suggest you find a search tool that works for you and install it. I have used most of them at one point, though I am currently using Windows Desktop Search and am quite pleased with the results (pun intended).
 The good news for Outlook 2007 and Windows Vista users is that search is built right into each product. As you are probably already aware, both ship with integrated desktop and mail searching capabilities, making finding the information you want a snap.
The good news for Outlook 2007 and Windows Vista users is that search is built right into each product. As you are probably already aware, both ship with integrated desktop and mail searching capabilities, making finding the information you want a snap.
I have one tip when using these tools. Occasionally I find that the index gets out of whack and I don’t see expected results in my search. Re-indexing always fixes the problem. For Outlook 2007 users, the folks at SlipStick have posted instructions on rebuilding your search index.
Posted by brad at 10:15 am on February 19th, 2008.
Categories: outlook, tips.
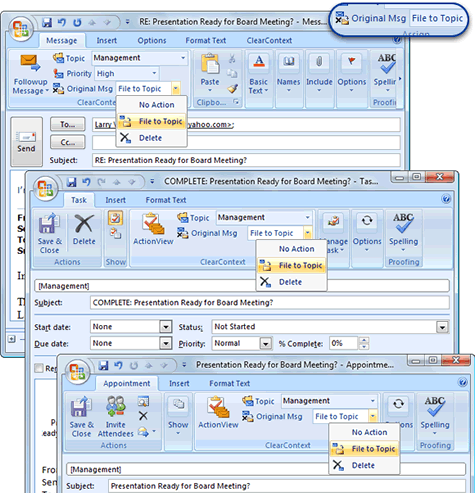


 Use Followup Message when sending a message that you need to hear back on. As you send the message, click the Followup Message button and set a time frame for the response you need. If you don’t hear back within the time specified, IMS will notify you. If you do hear back, the task will automatically be marked complete. You can also create a Followup task after the message has been sent by highlighting the sent message and selecting Followup Message from the ClearContext menu.
Use Followup Message when sending a message that you need to hear back on. As you send the message, click the Followup Message button and set a time frame for the response you need. If you don’t hear back within the time specified, IMS will notify you. If you do hear back, the task will automatically be marked complete. You can also create a Followup task after the message has been sent by highlighting the sent message and selecting Followup Message from the ClearContext menu. Delegate converts email to either an Outlook delegated task (perfect for members of your internal team) or forwards an email and creates a personal task on your task list (better for external delegation). Delegate is accessed from the ClearContext menu. If you find that you use this feature a lot, you can
Delegate converts email to either an Outlook delegated task (perfect for members of your internal team) or forwards an email and creates a personal task on your task list (better for external delegation). Delegate is accessed from the ClearContext menu. If you find that you use this feature a lot, you can 
 I have not personally experienced this issue, but there continue to be reports on the tubes of native Outlook 2007 performance issues. In most cases, an upgrade to
I have not personally experienced this issue, but there continue to be reports on the tubes of native Outlook 2007 performance issues. In most cases, an upgrade to