The release of v5.1 has made it easier than ever to implement GTD within Outlook. This is the final excerpt from our GTD Setup Guide. See Parts 1, 2, 3, 4 & 5.
Other Useful Features
In addition to the above, ClearContext provides many additional features to help you focus on your most important work and manage your email more efficiently. Here are a couple that are of particular interest to our GTD customers.
Prioritization
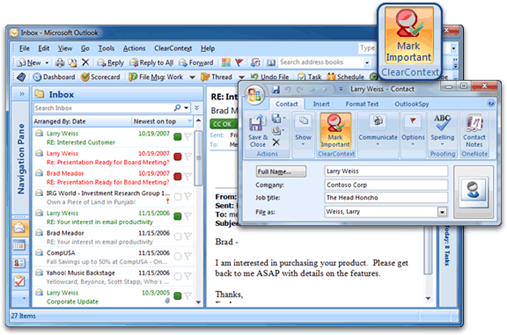
A core feature of ClearContext is the automated prioritization of individual email messages. Though email prioritization is not a core tenet of GTD email processing, ClearContext’s prioritization engine can be extremely helpful when trying to get the Inbox down to empty. When there are too many messages to process in the time available, ClearContext’s prioritized view allow you to address your most important messages first while saving the less important items for later.
Priority is determined by the sender of the email and the directness of the email (CC: vs. To:). Designate given senders as VIPs and ClearContext will use that information to prioritize the Inbox. Messages are color-coded by priority, with the most important email from the most important senders highlighted in red. In addition, as you process individual emails, manually mark email conversations as important and future email in this conversation will also be marked important.
Measurement and Metrics
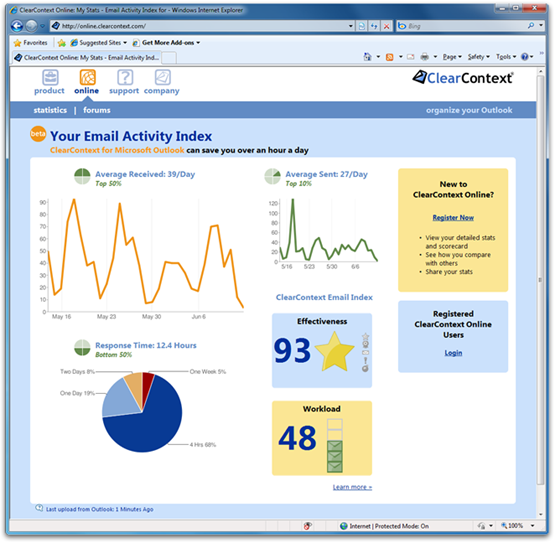
The ClearContext Scorecard provides a way to track your progress implementing GTD. Click More at the bottom of the Dashboard to measure how effectively you are staying on top of your Inbox, response time, etc..
AutoAssign
Use AutoAssign to create rules that automatically file incoming messages to Project folders. Rules can be based on sender or keywords. Access AutoAssign from the ClearContext menu.
Do Not Disturb
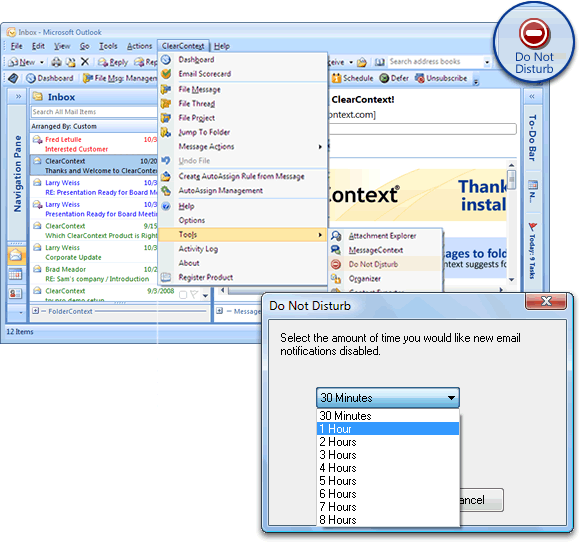
When you are ready to focus on your projects in Outlook, use Do Not Disturb to turn off all new message notifications for a given time period. For example, select Do Not Disturb from the ClearContext menu and set it to 3 hours. For the time period you have specified, ClearContext will suppress the Outlook pop-up alert, the new mail icon in the system tray, the cursor change and the new mail sound, allowing you to focus on your work without distraction. This feature is available in Outlook 2007 and earlier.
Additional Information
There is a wealth of additional information on the use and optimization of Outlook available on the ClearContext Website. Of particular interest is our ClearContext Daily Workflow, a lightweight process for managing email on a daily basis. All of the above features are documented in more detail in our User Guide. We have created several short tutorials to help learn about the product. Check out our weblog for tips and techniques for getting the most out of ClearContext and/or our User Forums for technical questions and features and tips suggestions.