We’ve received a ton of great feedback about IMS v4 via email and on the forums since our release a few weeks ago. So far, our response to most of it has been “That has been added to the feature request list” or “That’s something we hope to do.” That doesn’t mean we’re not paying very close attention – we just wanted to get as much feedback as possible to help us prioritize everything in a manner that best reflects what our customers need. Additionally, we’ve had to poke around on some of these requests to gauge the development effort required to fully implement.
Now that we’ve had some time to gather that information, here’s a general outline of what we’re planning (subject to change, but this should be pretty close). We’re breaking things into four areas – a 4.0.x maintenance release, various prototype projects we’ve been working on for a while, a 4.x upgrade (free to all registered v4 customers), and our next major product release:
4.0.x Maintenance Release
We’ve got a point release in QA that will address a couple of issues in found in the initial v4.0 release, specifically:
- Improved handling of recurring appointments in the Dashboard and ActionView
- Enhanced installation to accommodate some quirky Vista installation problems we have been seeing
- Minor fit/finish changes
Most of these changes address minor problems reported that won’t impact existing users.
Prototype/beta projects
We’ve been working on a bunch of areas in parallel with our core IMS development. Clues to the direction of this development are in Deva’s blog posts on the future of email, but we’re not quite ready to talk about details publicly yet. We hope to roll out the first component along with the 4.0.x maintenance release, at which point we’ll share more information about the types of things we’re developing to leverage and extend core IMS capabilities.
4.x Upgrade
We’re planning to deliver a 4.x update in the first half of 2008. This is going to largely address feature requests people have made around the following areas:
- Dashboard Display and Interactivity
- Setup Improvements
- Better Handling of Un-scored Messages
While some of the major components are being worked on, we’re still prioritizing a number of the specific smaller chunks of functionality to see what makes it in to this release. We’ve created a forum thread here to get input from everyone on what your top priorities are.
Next major release planning
We’re also in the process of scoping out and scheduling the future release plans for the next major version of IMS and other applications in the ClearContext suite of products. Much of this involves brand new functionality (related to the prototype/beta projects above) that we’ll discuss in more detail in the coming weeks and months. On the technical side we’re working on ways to improve multi-machine support. We’ll also continue to enhance existing IMS features, especially around areas of new v4 functionality like the dashboard. Existing IMS areas we’re looking to improve/expand include:
- Improved Threading
- Message Tagging
- Dashboard Flexibility
- Enhanced Automation Capabilities
We’ll have a more detailed post on this in the future, as well as a forum thread discussing the release plan.
For right now, though, our priority is making sure we get the right set of features delivered in our 4.x upgrade to improve the usability and value of new pieces of functionality such as the IMS Dashboard. We really appreciate everyone’s feedback and pay close attention to every suggestion and forum thread. Please post any ideas/suggestions you have there; we’ll continue to do our best to get as many of those features as possible into the product.
![]()
![]()
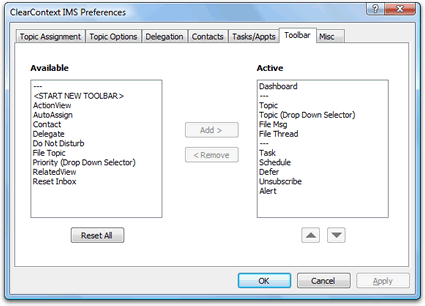
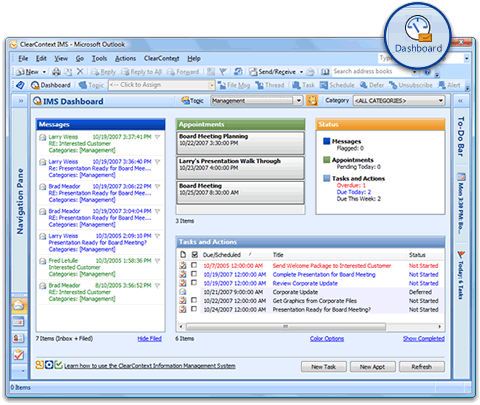
 We have posted an update to our Vista Gadget,
We have posted an update to our Vista Gadget, 



