The Project Dashboard displays all messages, appointments, contacts, attachments, tasks and deferred messages by Topic and category.

 Open a Project Dashboard tab from the Summary Dashboard by selecting a Topic in the Topic Summary and double-clicking or pressing Open Topic.
Open a Project Dashboard tab from the Summary Dashboard by selecting a Topic in the Topic Summary and double-clicking or pressing Open Topic.
To close a Project Tab, click the X on an active tab.
Title Bar
The Project Dashboard’s title bar provides more advanced views of your Projects:
 Click the Attachment Explorer icon to open a new tab displaying all of the attachments associated with this Topic.
Click the Attachment Explorer icon to open a new tab displaying all of the attachments associated with this Topic.  The Jump to Folder icon takes you to the folder associated with this Topic.
The Jump to Folder icon takes you to the folder associated with this Topic.  Toggle Show Sub-Folders on to include sub-Topics in the Project Dashboard.
Toggle Show Sub-Folders on to include sub-Topics in the Project Dashboard. - Filter your information by category with the category drop down.

Messages
The Messages pane shows all messages in the Inbox and the Topic folder for the selected Project. Double-click a message to open it. Select a message and use the Actions button to act on it (Reply, Forward, Delete, Task, Appointment). Select Jump to Folder to open the Topic folder for this Project. By default, ClearContext only loads the most recent 1,000 messages for the selected Topic. When this limit is in effect, click the Show All link at the bottom of the pane to load all messages in the Topic. Use the Hide Filed link to display Inbox messages for this Topic only.
Appointments
The Appointments pane shows all active appointments for this Topic. By default, today’s appointments are in blue. The pane will only show the next instance of a recurring appointment. Double-click an appointment to open it and use the Actions menu to delete the current appointment or create a new appointment with this Topic pre-assigned.
Contacts
The Contacts pane shows all Contacts in the To: and From: fields for messages that appear in the Messages pane. See FolderContext for more information on working with the Contacts list.
Attachments
The Attachments pane shows all attachments found in the messages that are displayed in the Messages pane. See FolderContext for more information on working with the Attachments list.
Tasks and Actions
The Tasks and Actions pane shows all tasks and deferred messages associated with this Topic. Double-click an item to open it. Mark tasks complete via the check box. Click a header to sort the information in this pane. Select Actions to delete a task or create a new one with the current Topic pre-assigned. Items are color-coded by due date. Adjust color display options or toggle the display of completed items using the links below this pane.
Global Buttons
There are three buttons at the bottom of the Project Dashboard:
- New Task starts a task with the current Topic pre-assigned.
- Similarly, New Appt starts an appointment in the current Project.
- The Refresh button reloads all data in the Dashboard.
 Jump to Dashboard
Jump to Dashboard
 While in a Topic folder, quickly open a Project Dashboard by selecting Actions > Jump to Dashboard from within FolderContext.
While in a Topic folder, quickly open a Project Dashboard by selecting Actions > Jump to Dashboard from within FolderContext.
The complete ClearContext Personal and Professional User Guide, including a downloadable PDF, is available here.
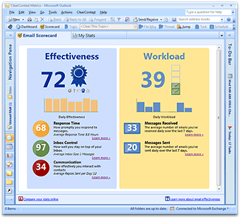

 Open a Project Dashboard tab from the
Open a Project Dashboard tab from the  While in a Topic folder, quickly open a Project Dashboard by selecting Actions > Jump to Dashboard from within FolderContext.
While in a Topic folder, quickly open a Project Dashboard by selecting Actions > Jump to Dashboard from within FolderContext.
