User Guide: Notification Managers
New in our latest release, Notification Managers move automated emails from your Inbox into a categorized view so that you can quickly process notifications without interruption. Use ClearContext templates or create your own customized notification managers.

As you receive messages that meet the criteria of an enabled Notification Manager, messages will be moved into the Notification Manager’s home folder and automatically categorized. View a summary of all of your Notification Managers on the Notifications tab of FolderContext or on the summary Dashboard (Pro only).
Home Folder

Click on the home folder of an individual Notification Manager to see a more detailed, categorized view of your notifications:
Click on a category in the home folder to mark all unread messages in that category as read, jump to a link associated with the current category or filter message display in the folder. The latter function is available in Outlook 2007 only.

Use the options menu to:
- Jump from the current folder to the dashboard for this Topic (Pro Only)
- Edit the parameters for this Notification Manager (more below)
- Share the Notification Manager with a friend of colleague
- Clear message filters set from individual categories (i.e. "View only…")
Templates
ClearContext ships with two, preconfigured Notification Managers for managing Facebook and LinkedIn requests. To enable:
- Open the Notifications tab in FolderContext
- Click on a disabled notification manager
- Select yes when asked to enable
- Select a home folder for this Notification Manager
ClearContext will automatically move email from the selected service into the home folder and categorize by requests, invites, etc.. For more detail on these specific Notification Managers, see our notifications page.
Customized Notification Managers
Create your own notification managers to manage automated email messages:

- Open the Notifications tab in FolderContext or from the Dashboard (Pro Only).
- Select Actions > Create New Notification Manager.
- Select a folder that you will move these messages to – this can be an existing folder or a new folder – and click OK.
- The selected folder will be opened and the Notification Manager builder will appear.
- Give your Notification Manager a name. This is the name that will appear in the Notifications Summary.
- Click Add Rule to add a condition that will cause messages to be moved into this folder. For example, create a rule to move all messages from domain facebookmail.com to this folder. Please note that you can only add one rule for moving messages into this folder.
- If you would like, click Add Icon to add a 16×16 icon to display for this Dashboard.
- Click Add Category. This is how you will identify and track various classes of messages that are moved into this folder.
- Give the Category a Display name and a Category Name. The latter is an Outlook category that is assigned to incoming messages that meet the criteria you set.
- Add rules(s) that will cause this category to be assigned to an incoming message in this folder. Extending the example above, create a subject rule that assigns category Friend Request to all messages from facebookmail.com that arrive with the word friend in the subject. Please note that an OR condition is applied when multiple rules are entered – if an email arrives that meets any one of the rules you have set, the category will be assigned.
- Add a link to this category by clicking the Add Link button. This link will appear in the category’s action menu. For example, you might add a direct link to your Facebook friends approval page here.
- Change the appearance of this tab or add a 16×16 icon as desired.
- Repeat steps 8 through 12 to add as many categories as you would like.
- When you have completed building the dashboard, press Save and restart Outlook.
Use regular expressions to create complex criteria for category assignment in the Notification Manager. Details on regular expression syntax are available here.
Import/Export
Share a Notification Manager via Options > Send this Notification Manager. Import Notification Managers from the Notifications Summary in FolderContext or the Dashboard (Pro Only).
Disable/Delete
Disable a Notification Manager by right clicking it in the Notification summary and selecting Disable Notifications. You may delete a notification manager by removing it from the Dashboard directory in Windows:
- Close Outlook
- Locate your ClearContext program directory:
- Vista: C:\Users\{USER_NAME}\AppData\Local\ClearContext\ClearContext Information Management System\Dashboards\ OR C:\Program Files\ClearContext\ClearContext Information Management System\Dashboards\
- XP: C:\Documents and Settings\{USER_NAME}\Local Settings\Application Data\ClearContext\ClearContext Information Management System\Dashboards\
- Delete the XML file that corresponds to the Notification Manager that you want to remove
![]() Jump to Folder
Jump to Folder

While viewing the Notifications Summary, quickly open a Notification Manager home folder by right clicking the title for the Notification Manager and selecting Jump to Folder.
The complete ClearContext Personal and Professional User Guide, including a downloadable PDF, is available here.

 Select files in the attachment explorer by clicking on them. Right click or select Actions to quickly act on these attachments. Options include:
Select files in the attachment explorer by clicking on them. Right click or select Actions to quickly act on these attachments. Options include: 
 The Files tab shows all attachments contained in the current folder. For attachments that appear in more than one message, click the more button to see a list of all emails that contain the file.
The Files tab shows all attachments contained in the current folder. For attachments that appear in more than one message, click the more button to see a list of all emails that contain the file. The Contacts tab automatically lists all contacts contained in the To and From fields of the folder’s emails. The colored contact icon indicates the assigned priority for the contact. For contacts that exist in the Outlook address book, click more to show additional contact details. Click create to quickly new contacts to the address.
The Contacts tab automatically lists all contacts contained in the To and From fields of the folder’s emails. The colored contact icon indicates the assigned priority for the contact. For contacts that exist in the Outlook address book, click more to show additional contact details. Click create to quickly new contacts to the address. The Notifications Summary displays a summary of all active
The Notifications Summary displays a summary of all active 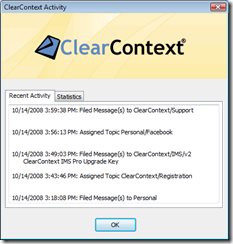 One new feature that I forgot to mention in
One new feature that I forgot to mention in 






