Email by the Numbers: Part 1
At ClearContext, we’re focused on helping make email a more effective tool. This spans a number of areas including filing messages and keeping your inbox under control, managing tasks and activities within email, and keeping projects organized inside Outlook. The products that we’ve built help many people who live their work life inside of Outlook stay in control of an overwhelming flood of information. But we are continually asked two very important questions:
- Exactly how big a problem is all this stuff?
- How much can these solutions help?
We’ve spent a long time thinking about those issues and working with users and companies to figure out how to both identify the key areas of email pain they face, and provide solutions that make direct and measurable improvements in those areas. We’ll be announcing more details shortly, but if you’re interested in learning more right now, please contact us at beta at clearcontext dot com.
In the meantime, we’re going to cover a few key areas where people can measurably increase their effectiveness and productivity with email over our next few blog posts. To get started, we’ll take a look at some baseline figures illustrating the volumes of work people are faced with. We’ll start by looking at a couple of the most basic email stats.
The graph below from a sample group of ClearContext users shows the average number of messages they receive in their primary business inbox every day. You’ll notice that it remains relatively constant at about 110 emails per day during the week and a little over half that amount on weekends. You’ll also notice a significant drop-off in email volume around US Thanksgiving, but after the weekend things pretty much immediately pick up right back where they left off.
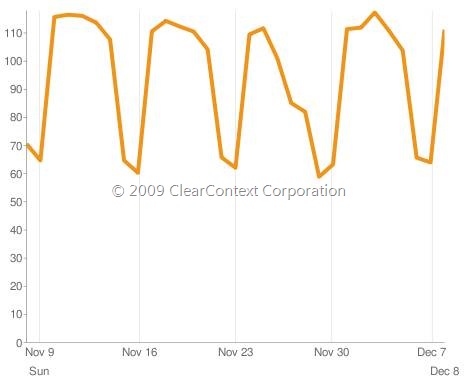
Of course we know we’re all receiving a lot of email. So, how much of that email generates even more work in the form of a required response? Well, simply by looking at the shape of the graph below of replies sent on a daily basis, you can see that (as you might expect) there’s a direct correlation between the amount of email received and the number of replies sent out.
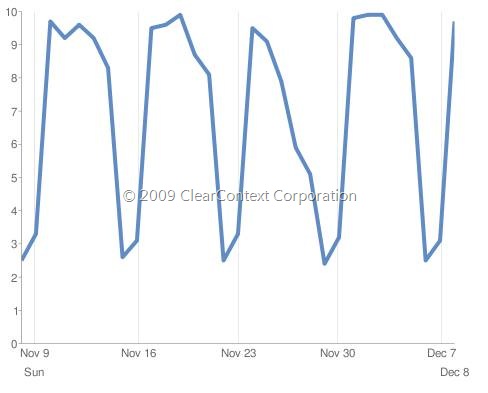
In our next post we’ll take a look at how email volumes were impacted over the holiday season and start discussing how this information can be used to help people be more effective and less stressed out with email.

 Open a Project Dashboard tab from the
Open a Project Dashboard tab from the  While in a Topic folder, quickly open a Project Dashboard by selecting Actions > Jump to Dashboard from within FolderContext.
While in a Topic folder, quickly open a Project Dashboard by selecting Actions > Jump to Dashboard from within FolderContext.
