The v5.1 release has introduced many new time-saving enhancements to the product. This concludes our posts of the updated User Guide.
By default in Outlook 2003 and 2007, ClearContext adds a single toolbar to the Inbox with the applications most-used functions. Add or remove buttons from this toolbar via ClearContext > Options > UI/Toolbar. This feature is not available in Outlook 2010.
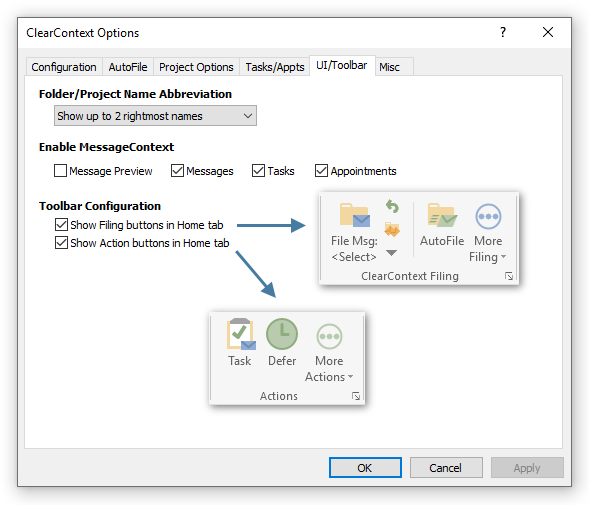
To add buttons to the toolbar, highlight the button name in the Available column and click Add. To remove, click items in theActive column and click Remove. Use the arrows below the Active field to change the order of the toolbar buttons. Reset All will put the buttons back in their factory default positions. You will need to restart Outlook for the changes to take effect.
Add a Second Toolbar
Add <START NEW TOOLBAR> to the active column to create a second toolbar. Any items that appear in the active list below <START NEW TOOLBAR> will be placed on a second toolbar. One caveat – the items marked "Drop Down Selector" must appear on the first toolbar.
Download a PDF of this User Guide here.
Can you please add this feature to Outlook 2010. They have this ability for the Ribbon in Outlook 2010, why can it not be done in CC?
Posted by Djblois on August 24th, 2010.
The Outlook API doesn’t include a ribbon editor for add-ins. Add commonly used CC buttons to Outlook’s Quick Access Toolbar.
Posted by brad on August 24th, 2010.
Can we get this feature added to the new Outlook 2010?
Posted by Allison Beckett on August 27th, 2010.
Due to the Outlook API limitations mentioned in my comment above, we are unlikely to have this functionality available in the near term. You can, however, add commonly used features to Outlook’s Quick Access toolbar.
Posted by brad on August 27th, 2010.