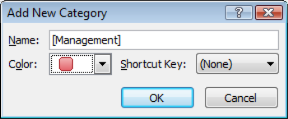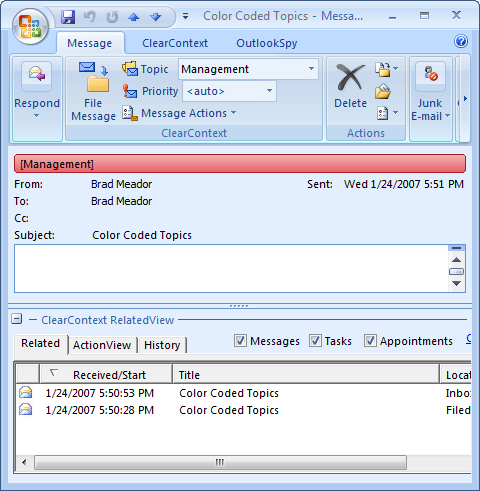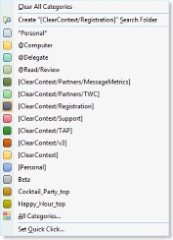IMS v3.1 Early Access Release and Vista Gadget Beta Testers Wanted
Regular readers of the weblog may have noticed that posting has been light the last couple of months. Work on our v3.1 release has kept us busy. I’m pleased to finally come up for air and offer all of you early access to our v3.1 release (download here). We’ve implemented several new features along with numerous small fixes and preliminary support for our upcoming Windows Vista Sidebar Gadget (more on that in a bit…). New features in v3.1 include:
 Enhanced Automated Filing – Taking advantage of the v3 Topic Selector, file messages buttons now allow automated filing of any message, regardless of whether or not a Topic is currently assigned.
Enhanced Automated Filing – Taking advantage of the v3 Topic Selector, file messages buttons now allow automated filing of any message, regardless of whether or not a Topic is currently assigned.
 Improved AutoAssign Management – We’ve implemented a new AutoAssign Management dialog to make it easier to manage long lists of AutoAssign rules. Now you can sort by rule name, parameters, actions, etc..
Improved AutoAssign Management – We’ve implemented a new AutoAssign Management dialog to make it easier to manage long lists of AutoAssign rules. Now you can sort by rule name, parameters, actions, etc..
 Global Follow-Up – Now for any email message, automatically create a reminder if you don’t receive a response within a certain time.
Global Follow-Up – Now for any email message, automatically create a reminder if you don’t receive a response within a certain time.
 Open RelatedView – 2007 users can now click the open button on the integrated RelatedView to launch a larger RelatedView window.
Open RelatedView – 2007 users can now click the open button on the integrated RelatedView to launch a larger RelatedView window.
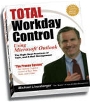 New Total Workday Control Views – we have added some new views to our TWC enabled version of ClearContext, including support for the Outlook 2007 To-Do Bar.
New Total Workday Control Views – we have added some new views to our TWC enabled version of ClearContext, including support for the Outlook 2007 To-Do Bar. More details and a link to this release will come in a future post. UPDATE: Download the TWC enabled version of v3.1.0 here. More details to come on the new views upon formal release.
We have also implemented many functionality and performance enhancements throughout the product; too numerous to mention here. I will be updating our user forums with the details a little later. UPDATE: The detailed list of enhancements is located here.
Early access to v3.1 is available here and is a free upgrade for all registered v3 customers. (Windows Vista users running as an Administrator with UAC turned off should download this one). We’ll roll this out to the main site after we get everything else that goes along with a release (documentation, website updates, etc.) pulled together. UPDATE2: The main site has been updated and we have rolled the release to the general public. I have changed the download links on this post to point to the final build. The new installed eliminates the need for a separate Vista Administrator/UAC off download.
Windows Vista Sidebar Gadget Beta Testers Wanted
With v3.1 we have implemented a backend to support our upcoming Vista Sidebar Gadget. The gadget displays unread Inbox messages as they are received for a quick review of unread items. It can be sorted and filtered by priority and allows a quick preview of the message without the need to open Outlook. The gadget works with both IMS Professional and IMS Personal. This is a work in progress; if you are running Windows Vista and would like to try an early version of the gadget, see our gadget page.
We are anxious to hear what you think about our new releases; please post your feedback in our Features and Support Forums. We’ll post additional information about the releases as well as our future product plans here on the weblog in the coming weeks.
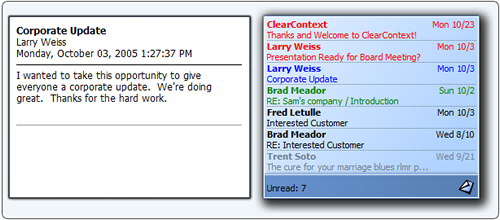
 In conjunction with today’s formal launch of the 2007 Microsoft Office system, we’re rolling out a limited-time offer that should be attractive to those of you who are upgrading your team to Outlook 2007. Thoughout the month of February we will provide a 25% discount off all group license purchases of 25 or more copies of
In conjunction with today’s formal launch of the 2007 Microsoft Office system, we’re rolling out a limited-time offer that should be attractive to those of you who are upgrading your team to Outlook 2007. Thoughout the month of February we will provide a 25% discount off all group license purchases of 25 or more copies of 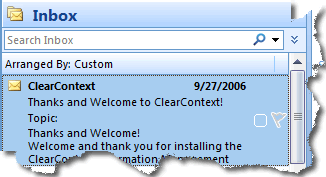
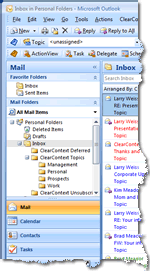
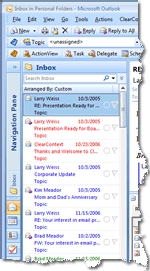
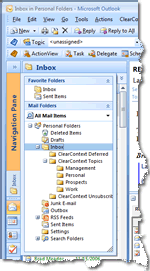
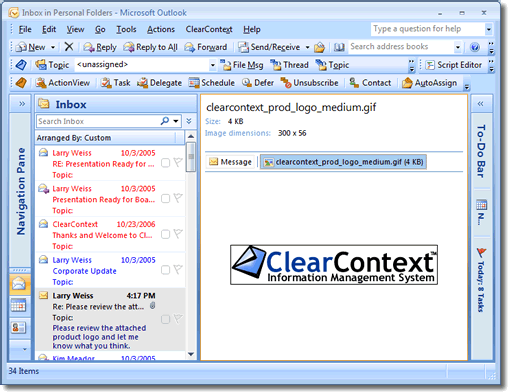
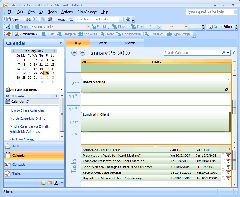
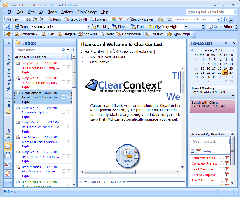
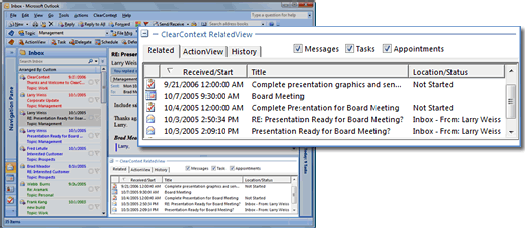
 In the Inbox, Select a message with the Topic assigned that you intend to color-code.
In the Inbox, Select a message with the Topic assigned that you intend to color-code.