The v5.1 release has introduced many new time-saving enhancements to the product. We’re posting the updated User Guide over several weeks.
The Attachment Explorer allows you to preview attachments within Outlook folders as if you were viewing them in a Windows file folder.
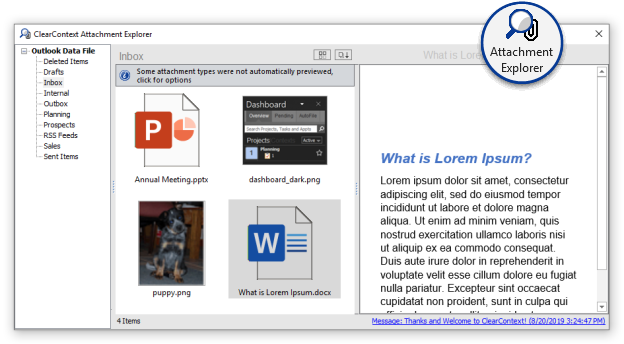
Preview
While in the folder you want to explore, launch the Attachment Explorer in one of two ways:
- Click the Attachments button on the Inbox toolbar. This button must be added to the Pro toolbar.
- Select ClearContext > Tools > Attachment Explorer from the ClearContext Outlook menu
Once you have opened the folder you want to explore, click on a file in the left hand pane to see a preview in the right hand pane. Some file types cannot be previewed. Open a different folder by clicking on the folder name at the top left of the Attachment Explorer dialog.
Change views
While in the Attachment Explorer, there are several ways to change the file display:
- Select the Views header to choose various views, switching to a smaller detailed list of the attachments in this folder, larger thumbnails, etc..
- Click the Sort Header to change sorting by attachment name, type, received date, etc..
- Drag the bar between the attachment list and the previewer to change the width of these panes.
Act
 Select files in the attachment explorer by clicking on them. Right click or select Actionsto quickly act on these attachments. Options include:
Select files in the attachment explorer by clicking on them. Right click or select Actionsto quickly act on these attachments. Options include:
- Open the messages containing the selected attachments
- Open the attachments themselves
- Save the attachments to a file folder
- Forward the attachments via email
Quickly Open Messages
Double-clicking an attachment in the file list will automatically open the message it is attached to. Quickly open the email that contains the attachment you are previewing by clicking the link at the bottom of the preview pane.