Many corporate Exchange customers complain about their Exchange quotas. If you constantly receive the notice that your mailbox is over its size limit, follow the tips below to set up ClearContext Professional to automatically file messages to an offline PST; freeing up space in your Exchange mail file.
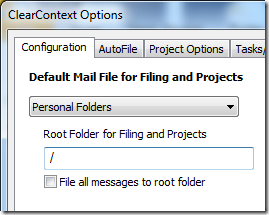 If you do not already have a a local file that you want to store messages in, create one in Outlook via File > New > Outlook Data File…
If you do not already have a a local file that you want to store messages in, create one in Outlook via File > New > Outlook Data File…- Go to ClearContext > Options and change the Default Mail File for Filing and Projects to the new data file you just created.
- Click OK to clear the dialog and restart Outlook for your changes to take effect.
- Turn on Sent Message Filing to instruct ClearContext to move sent messages from your Exchange Sent Items folder to your Project folders.
New project folders will be created in your offline mail file by default. File your messages there and they will be moved out of Exchange, freeing up needed space.
The end result: you’ll be storing most of your messages locally, in one place, for easy review and retrieval without the hassle of begging your Exchange Administrator for more space or emergency message deletion sessions to keep the mail flowing.
Good point, well made Brad…except…
You might want to point out to potential users of this approach that they’d better make sure they understand the backup situation regarding any local file they may make. Often, the server-side exchange files are backed up but local, say on a laptop, drives may not and if they lose that drive….
Regards
Jon
Posted by Jon Shaw on January 10th, 2011.
[…] Full article can be found HERE. […]
Posted by How to Avoid Exceeding Your Exchange Mail File Size Limit on May 24th, 2011.