As the holidays approach, I’ve got inbox triage on my mind. As we’ve mentioned before, when your Inbox is overwhelmed address your high priority messages first before moving onto your lower priority email.
This quick tutorial will allow you to build a Priority Inbox using Outlook search folders and ClearContext Pro or Personal. Open this search folder to see only those messages ClearContext has marked important.
Before you start, if you have not already done so, download and install ClearContext and allow it to prioritize your Inbox.
1. Right click Search Folders and select New Search folder:
![]()
2. Select Create a custom Search Folder:

3. Click Choose… to customize the Search folder.
5. Click Browse, change the folder to include the Inbox only and disable Search subfolders:
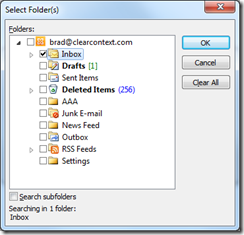
6. Click Criteria > More Choices:
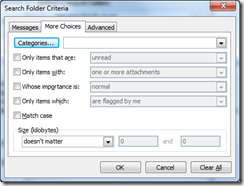
Option: To view unread items only in the new folder, select Only items that are: unread in this dialog.
7. Press Categories and select CC VIP:
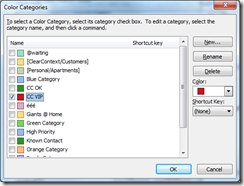
Option: To see messages from known senders in addition to VIPs, select CC OK here as well.
8. Press OK three times to clear the Search Folder dialogs.
9. You now have a Search Folder named Priority Inbox that shows CC VIP from your Inbox. Add it to the top Favorites pane in Outlook via right click:
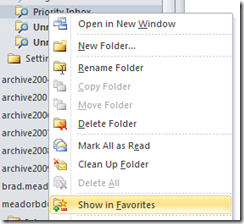
Happy Holidays!
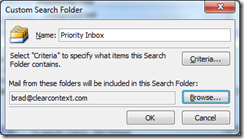
This is a fantastic trip. I just saw it and implemented it in my email. It’s amazing to see the results. I wish i had seen this earlier.
Posted by Matt Green on January 3rd, 2011.