The v5.1 release has introduced many new time-saving enhancements to the product. We’re posting the updated User Guide over the next few weeks.
MessageContext provides a complete picture of the current item you are viewing. Open MessageContext to view all messages in the current email conversation. See all tasks and appointments generated from that conversation thread by pressing the Tasks and Appointments link in the bottom right hand corner. In Outlook 2007 and 2010, MessageContext is integrated in all messages, tasks, and appointments; expand it by pressing + at the bottom of the item. In Outlook 2003, open MessageContext by clicking the MessageContext button on the ClearContext toolbar.
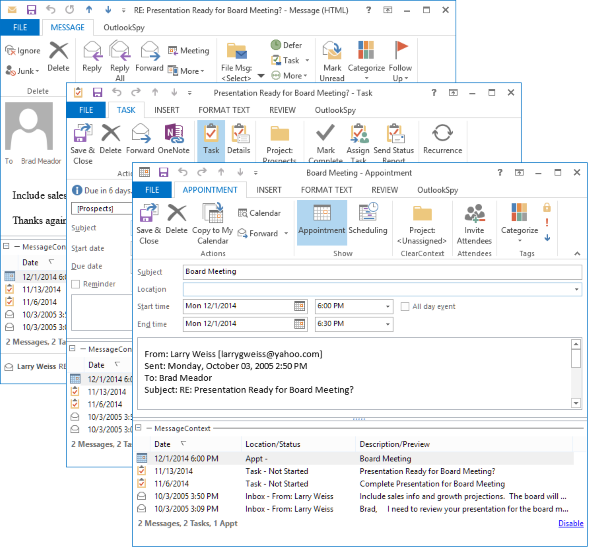
Click the Actions tab in the standalone MessageContext window or the Tasks and Appts link in the 2007 integrated MessagContext to see all To Do’s for this conversation.
Print MessageContext data from the open MessageContext window. If you change an item while this window is open, click refresh to update its status. Double-clicking an item in any MessageContext list will open it if it is available.
Outlook 2007/2010 users can enable/disable the integrated MessageContext via ClearContext > Options > UI\Toolbar.
Check MessageContext Before Replying
This happens all the time – you’re in the middle of composing a response to an involved message thread and you want to remember a key point you made in your last email in the conversation. From the reply, open MessageContext, view the entire conversation, and find your previous comments.