The v5.1 release has introduced many new time-saving enhancements to the product. We’re posting the updated User Guide over the next few weeks.
In the contact analysis process performed during setup, ClearContext’s prioritization algorithm automatically identifies those contacts that you email the most and marks them as important. ClearContext uses this contact priority to highlight emails in the Inbox from your most valued contacts. You can manually mark a contact important within the contact record.
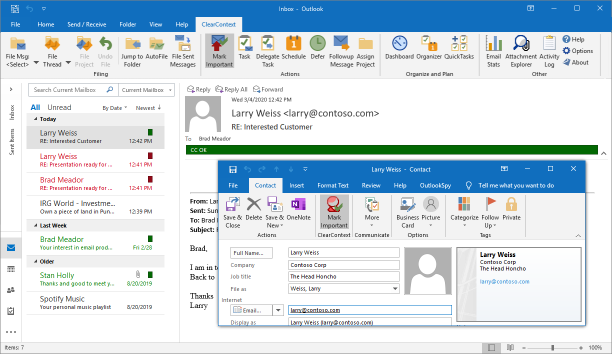
CC VIP
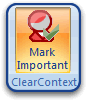 During initial setup, ClearContext analyzes email history to determine email addresses from which you send and receive the most email. Using this information, your VIP contacts are marked as important. By default, email received from these contacts are marked with category CC VIP and color-coded red. To manually mark a contact as a VIP, open the sender’s contact record and enable Mark Important.
During initial setup, ClearContext analyzes email history to determine email addresses from which you send and receive the most email. Using this information, your VIP contacts are marked as important. By default, email received from these contacts are marked with category CC VIP and color-coded red. To manually mark a contact as a VIP, open the sender’s contact record and enable Mark Important.
CC OK
 All messages from known senders are marked with category CC OK and color-coded green. These include messages from contacts that are in your address book – but not marked important – and messages from contacts that are not in your address book but are replying to conversations that you have already participated in.
All messages from known senders are marked with category CC OK and color-coded green. These include messages from contacts that are in your address book – but not marked important – and messages from contacts that are not in your address book but are replying to conversations that you have already participated in.
Views
In Outlook 2007 and later, ClearContext color codes messages using Inbox category colors. In Outlook 2003, ClearContext changes the font color to indicate priority. To see font color coding in other versions of Outlook, select a ClearContext view from the Outlook view menu (View > Current View). There are three views installed during setup:
- ClearContext By Date – messages ordered by received date
- ClearContext Threaded – messages grouped by conversation and ordered by date
- ClearContext Prioritized by Category – messages grouped by category
If you change options below, the views above may no longer color code by priority.
Tutorial
See our brief message prioritization tutorial for a demonstration of these features.
Prioritization Options
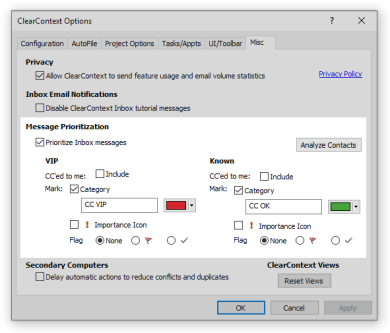
Adjust prioritization options via ClearContext > Options > Configuration:
- CC’d to me – enable this option to prioritize messages that you are copied on.
- Category – change category name, color (2007 and greater) and enable/disable.
- Importance Icon – append the Outlook importance icon to messages according to priority. Note that this priority may also be communicated in message forwards and replies.
- Flag – add a flag or check for each priority. In 2007 and greater, flagged messages will appear in the To Do List.
