The v5.1 release has introduced many new time-saving enhancements to the product. We’re posting the updated User Guide over the next few weeks.
The Schedule button will automatically create appointments from email. Highlight an email, click Schedule, and the message contents will be pasted into a new appointment. Set the time and date for the appointment and click Save and Close. As in the creation of Tasks, you can set project and message processing options while you are creating the appointment and it will appear in the conversation’s MessageContext.
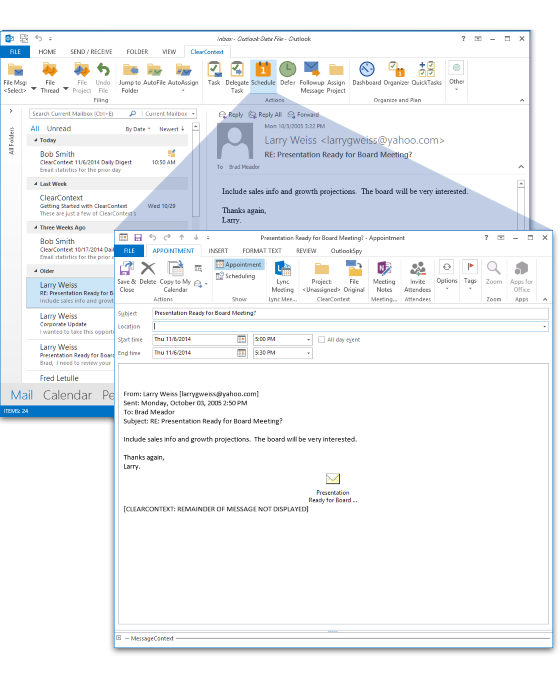
Project Assignment
ClearContext will query for a Project assignment when creating an appointment. This allows you to view this information by Project in the ClearContext Dashboard. Turn this feature on/off via Project Assignment on New Appointments atClearContext > Options > Tasks/Appts.
File Original
![]() When creating an appointment from an email, ClearContext can automatically file the original message, moving it out of the Inbox and saving the need to deal with it again. Enable File Original on the appointment toolbar and ClearContext will move the message you are creating the appointment from into the Project folder you select. ClearContext remembers this option the next time you create an appointment.
When creating an appointment from an email, ClearContext can automatically file the original message, moving it out of the Inbox and saving the need to deal with it again. Enable File Original on the appointment toolbar and ClearContext will move the message you are creating the appointment from into the Project folder you select. ClearContext remembers this option the next time you create an appointment.
Appointment Options
By default, ClearContext truncates the text of long emails and attaches a copy of the message when creating an appointment or task. Turn these features on/off via ClearContext > Options > Tasks/Appts.
Custom Forms Support
If you would like to use a custom Outlook form for task generation when pressing the Schedule button, specify that form viaClearContext > Options > Tasks/Appts. Under Create Tasks and Appointments with Custom Forms, add the message class you wish to use for Appointments. For example, IPM.Appointments.MyApptForm.
Responding to Attached Emails
In the creation of Tasks and Appointments, ClearContext attaches the original email to the item. If, while reviewing the task or appointment, you decide to respond to the original email, double-click the message attachment to open it and click Reply.
Thanks for the great tips. I have been trying to work out some of the new features for so long on this program. SO glad I came upon your blog!
Posted by EdenPure on August 8th, 2010.