AutoFile automatically moves incoming "bacn" email – including newsletters, social networking notifications, shopping email, etc. – to categorized folders. AutoFile comes pre-configured with filing rules for common automated email and is updated over time. You can also create your own AutoFile rules.
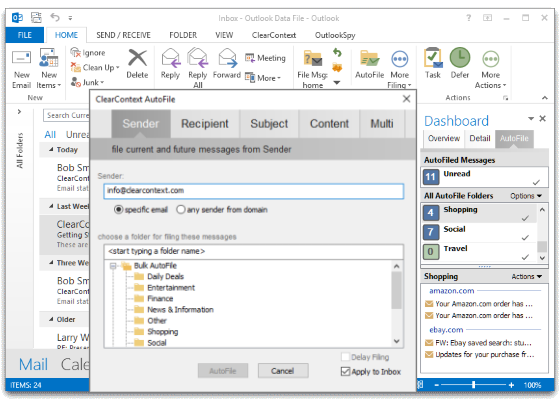
AutoFile Rules
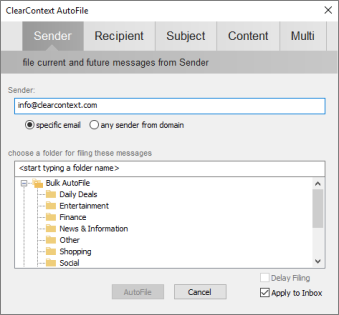 AutoFile Rules AutoFile comes pre-configured with filing rules for common senders of automated email. These rules are updated over time as ClearContext users idenitify new senders. Create your own custom AutoFile rules in one of two ways:
AutoFile Rules AutoFile comes pre-configured with filing rules for common senders of automated email. These rules are updated over time as ClearContext users idenitify new senders. Create your own custom AutoFile rules in one of two ways:
- Highlight a message and press the AutoFile button on the toolbar or select AutoFile from the ClearContext menu. In the dialog that appears, select the group you would like to file to. All messages in the current folder will be filed to the group you selected. All future messages from that sender will be filed as well.
- Click and drag a message onto a filing group in the Sidebar. Select Move on the dialog. As above, all current and future messages from this sender will be moved to the AutoFile filing group.
See below for AutoFile rule configuration options.
AutoFile Sidebar
The AutoFile tab on the ClearContext Sidebar provides a tool to view and manage these emails.
AutoFiled Messages
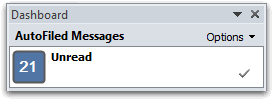 The top section of the AutoFile tab shows a count of all unread messages across all AutoFile groups:
The top section of the AutoFile tab shows a count of all unread messages across all AutoFile groups:
- Click on Unread to view all AutoFiled, unread messages.
- Toggle the Filing Group view between All Groups and groups with Unread only via Options.
- Select Options > Rules and Settings to configure AutoFile.
- Select Options > New Filing Group to create a custom group for use with AutoFile. This feature is available for Pro only.
Filing Groups
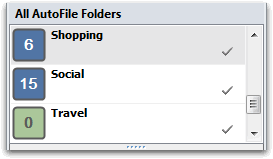 Open the AutoFile tab on the ClearContext Dashboard to see an unread count of messages filed by group (Shopping, Social, Travel, etc.). From here:
Open the AutoFile tab on the ClearContext Dashboard to see an unread count of messages filed by group (Shopping, Social, Travel, etc.). From here:
- Click on a filing group to see unread, AutoFiled messages for that group.
- Double-click a filing group to open the folder that it moves messages to.
- Click the check mark on the filing group to mark all messages in the group as read.
- Right click a group to disable/enable filing to it. Open View AutoFile Group Details from the right click menu to manage the filing rules for the individual group.
Unread Messages
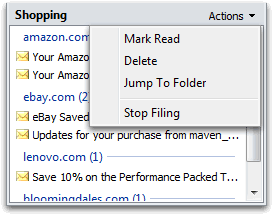 The message list at the bottom of AutoFile tab shows all unread email for the chosen group. Messages are grouped by sender. You can act on individual messages via the Actions or right-click menus:
The message list at the bottom of AutoFile tab shows all unread email for the chosen group. Messages are grouped by sender. You can act on individual messages via the Actions or right-click menus:
- Mark Read messages that you no longer wish to see in the list.
- Delete messages that you do not want to keep.
- Select Actions > Jump to Folder to open the folder that contains the current message.
- Select Stop Filing for messages that you no longer want to AutoFile.
AutoFile Options
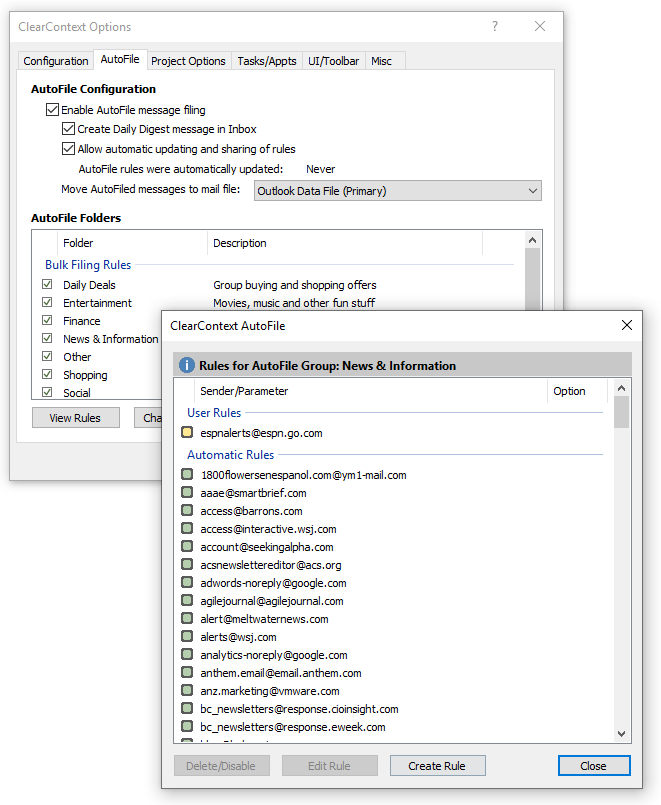
Open ClearContext > Options > AutoFile to configure the service. The following options are available:
- Enable AutoFile message filing turns AutoFile on/off.
- Create Daily Digest message in Inbox directs ClearContext to place a summary of all AutoFiled messages in the Inbox once/day.
- Check Allow automatic updating and sharing of rules to periodically download new AutoFile rules for automated senders. When enabled, this will send the custom AutoFile rules that you create to ClearContext so that new bulk senders can be identified.
- Enable/Disable individual Filing Groups in the bottom half of the options dialog.
- Double-click a filing group or highlight and click Open Details to see the rules designated for the selected group. Turn off individual rules from this dialog.
- Press Apply to Inbox to apply all currently enabled AutoFile rules to your Inbox. This is especially useful after an AutoFile rule update.
 Daily Digest
Daily Digest
The Daily Digest is sent to your Inbox once/day and lists all messages filed over the last 24 hours. Use this message to ensure that you don’t miss an important AutoFiled email. Click on a filing group to jump to the folder that contains the filed messages. The Daily Digest also provides some email usage and responsiveness statistics for the last 24 hours. Disable the Daily Digest via ClearContext > Options > AutoFile.
Video Demo
Watch a demo of AutoFile on the ClearContext Personal Getting Started video: