As an ever increasing amount of data is sent and stored in email, many corporate Microsoft Exchange users are exceeding their Exchange quotas. "Your mailbox is over its size limit" often appears at the most inopportune times, forcing the user to stop whatever they are doing to prune their inbox or, worse yet, causing them to miss important messages because they are blocked by the Exchange server.
ClearContext can help proactively archive messages to combat this problem. By changing the Topic Folder location to a local Personal Folders file and using our automatic topic filing functionality, all archived messages will be automatically transferred out of the Exchange mailbox and into a local file. Here’s how to do it:
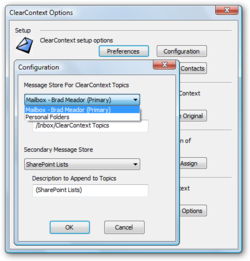 If you do not already have a a local file that you want to store messages in, create one in Outlook via File > New > Outlook Data File…
If you do not already have a a local file that you want to store messages in, create one in Outlook via File > New > Outlook Data File… - By default, the ClearContext Topic Folder is created as a sub-folder of the default Exchange Inbox during setup. Change this location under Tools > Options > ClearContext > Configuration by selecting the local file you want to store messages in from the Message Store for ClearContext Topics drop down list box. Optionally, change the name of the folder here as well.
- Click OK on the configuration screen, OK on the restart dialog, and OK on the ClearContext Options screen.
- Restart Outlook for your configuration changes to take effect.
Going forward, as you review new email, assign a topic to the message. This topic will automatically be assigned to all current and future messages in that message thread. When you are ready to move the message out of the inbox, use the ClearContext Filing buttons to file the message, message thread, or all messages with the current topic assigned. They will be moved from your Exchange file to a corresponding Topic Folder in the location you have defined in your local mail file. In addition, if you enable Sent Message filing, all sent messages with Topics assigned will automatically be moved from the Exchange Sent Mail folder to the associated local Topic Folder.
The end result: you’ll be storing most of your messages locally, in one place, for easy review and retrieval without the hassle of begging your Exchange Administrator for more space or emergency message deletion sessions to keep the mail flowing.
See the video below for a demonstration on changing your topic folder location:
UPDATE 11/2008: New video
For a higher quality version of the video, see our tutorials page. For additional detail on Topics and Filing, please see our User Guide.