In IMS v4, at the request of many of our customers, we consolidated the inbox toolbars down from two to one:
Two toolbars in v3
![]()
Default toolbar in v4
![]()
This is customizable via ClearContext Preferences. Access the toolbar management feature via ClearContext > Options > Preferences > Toolbar:
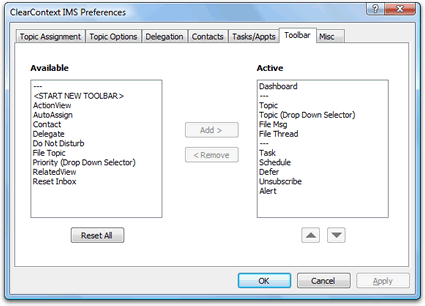
To add buttons to the toolbar, highlight the button name in the Available column and click Add. To remove, click items in the Active column and click Remove. Use the arrows below the Active field to change the order of the toolbar buttons. Reset All will put the buttons back in their factory default positions. You will need to restart Outlook for the changes to take effect.
Do you miss the second toolbar?
Add <START NEW TOOLBAR> to the active column to create a second toolbar. Any items that appear in the active list below <START NEW TOOLBAR> will be placed on a second toolbar. One caveat – the items marked "Drop Down Selector" must appear on the first toolbar.