The Office Letter review of IMS v4 had this to say about the new v4 IMS Dashboard:
"The new Dashboard feature puts all messages, appointments, notices, and tasks on a single screen — right at your fingertips. It’s similar to the To-Do bar Microsoft introduced in Outlook 2007, except that it’s more attractive, easier to read, and lets you display all items or just those you want to see using a topic and/or category filter."
I see the Dashboard as the control panel for my workday, allowing me to view all messages, appointments, tasks and deferred messages by Topic and category. Open the Dashboard by pressing the IMS Dashboard button on the main toolbar. To close it, click on another folder, such as the Inbox, or another area in Outlook, such as the Calendar.
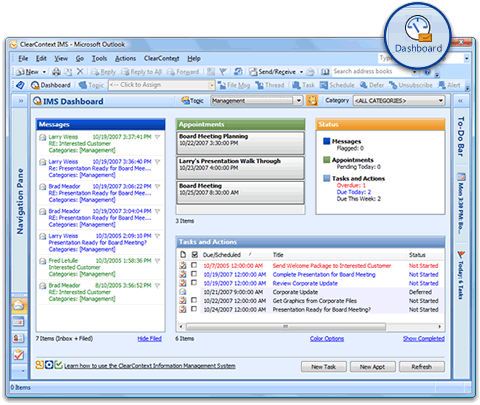
Select a Topic or Category in the title bar of the dashboard to filter your To Do’s. The ![]() Topic Selector button allows you to search on Topics and the
Topic Selector button allows you to search on Topics and the ![]() Show Sub-Topics button instructs the Dashboard to include items from sub-folders of the currently selected Topic.
Show Sub-Topics button instructs the Dashboard to include items from sub-folders of the currently selected Topic.
There are four components of the Dashboard:
- Messages -This pane shows different messages depending on whether a filter is applied or not. If no Topic or category is applied, Messages shows flagged Inbox messages. Once a filter is applied, Messages shows all Inbox and filed messages for the current filter. Toggle the display of filed messages off/on via the Hide Filed link at the bottom of the pane.
- Appointments – This shows all active appointments on your calendar. By default, today’s appointments are shown in blue. Recurring appointments show only the first instance in the appointment series.
- Tasks and Actions – This is the place to manage all of your tasks and deferred messages. Change the way tasks are color-coded using the Color Options link. This will also change the color-coding for today’s appointments. Toggle the display of completed items via the Show Completed link at the bottom right corner of this pane. Click the checkbox next to an item to mark it complete.
- Status – This is a quick status of your To Do’s for the current filter.
When a filter is applied, the New Task and New Appointment buttons at the bottom of the Dashboard starts new items with the current Topic or category pre-assigned. The Refresh button refreshes all data on the dashboard.
The Dashboard will most definitely evolve as we enhance the product. Future iterations will pull in additional information and provide additional interactivity. Watch the weblog for future detail.