We implemented an oft-requested feature in 3.0 that remains somewhat hidden. Many of our power users, in particular those who are implementing their own interpretation of GTD, asked for a way to create custom task views that display Topics in the native Outlook task pane. While ActionView is still the easiest way to see a list of tasks filtered by Topic, you can now add the Topic field to any Outlook task view by following the directions below:
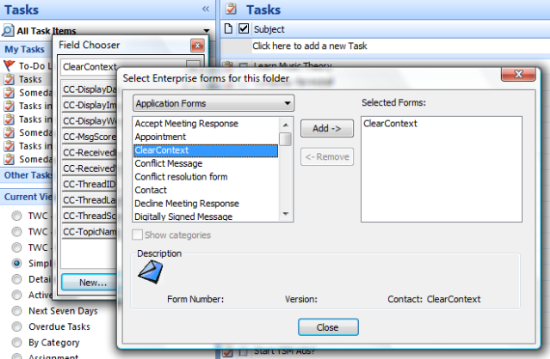
- Go to the task pane and click on the view that you want to alter.
- Right click the header on the tasks list (i.e. where it says Subject, Due Date, etc.) and select “Field Chooser.”
- Select “Form…” in the drop down where it says “Frequently Used Fields:”
- In the “Select Enterprise forms for this folder” dialog select Application Forms.
- Highlight ClearContext and press Add…
- Close the current dialog.
- In the Field chooser, add CC-TopicName by clicking it and dragging it to the headers you initially right clicked.
- Exit out of the field chooser.
- If desired, change the name of the header on this field by right clicking “CC-TopicName”, selecting Format Columns, and changing the Label.
- Repeat for each task view that you want to alter.
For more detail, see our User Guide. For more information on how our customers have used ClearContext to implement their GTD practices, see this post in our Features and Support Forums.
Man .. Beautiful .. Superb .. I’ll bookmark your blog and take the feeds additionallyI am happy to seek out numerous useful info here in the submit, we want work out more strategies in this regard, thanks for sharing. . . . . .
Posted by aftecolcant on September 21st, 2011.